troubleshooting
If you follow the step-by-step instructions when you connect your Crafty Quiz Mini Router to your laptop you shouldn’t have any problems hosting your event. However, if you do experience any issues check out the troubleshooting guide below to see if it solves your problem. If your problems persist please contact us.
Crafty Quiz should work fine even if your internet connection is slow. However if you’re having issues try the following steps.
Connect your computer to the internet with an Ethernet cable rather than wi-fi to maintain a stable connection.
Connect your computer to the internet with a different wi-fi network to the one being used by your players.
If possible get your players to connect to your quiz using their mobile data.

There is a connection error
If the connection feedback icon is red when you are trying to host a game it means there is a connection error. To resolve this look at the bottom right of your computer screen on the Windows toolbar where you should see one of the three icons below. If you are using an earlier version of Windows than Windows 10 the icons may be different.
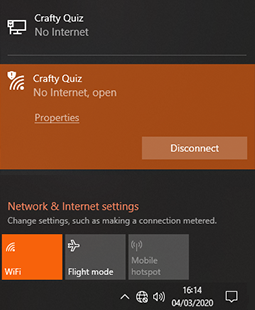
If you see something like this you are connected to more than one network or the same network by both Ethernet and Wi-Fi.
Click ‘disconnect’ to disconnect your computer from the Wi-Fi network or disconnect the Ethernet cable from your computer.
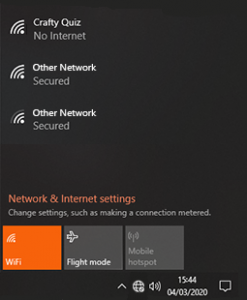
If you see something like this you are not connected to a network at all.
Either connect your computer and router with an Ethernet cable or connect your computer to the Wi-Fi network you want to use to host your game.
If none of your teams can connect to the ‘Crafty Quiz’ wi-fi network then there is likely to be a problem with your router.
- Check that your router is switched on and in Master Mode i.e. the mode switch is to the left
- Ensure your router has enough power by connecting it to a USB charger plugged into the mains rather than your computer
- Restart the router by pressing the reset button for 3-8 seconds
- Restore the router’s factory settings (this will remove any changes you have made to the router’s settings) by pressing the reset button for over 10 seconds
If this still doesn’t solve the problem, it is likely that the router is faulty.
If there is only one device which won’t connect to the ‘Crafty Quiz’ wi-fi network then it is likely to be an issue with that device.
- Check that they have wi-Fi enabled on their device and that the device isn’t in airplane mode
- Turn off ‘Mobile Data’ on the device so it isn’t connected to their operator’s network during you game
- Forget any other available wi-fi networks that the phone may be trying to connect to
- Try ‘forgetting’ the ‘Crafty Quiz’ wi-fi network on the phone and then connecting again
- Shut down any apps that may be running in the background
- Restart the phone
- As a last resort you could try resetting the phone’s network settings however this will remove all saved wi-fi passwords and Bluetooth pairing records settings.
We have tested the app on the most popular devices but, as there are hundreds of different mobile devices running different operating systems with different settings, we are unable to guarantee that the app will work on all devices, especially older devices or unknown brands.
It is also possible that there may be a fault with the device itself so, if none of the above solves the problem then they will have to use a different device or you could lend them one if you have a spare.
If none of your teams can join your game then the issue is likely to be with your cable connection, your computer firewall or the handsets being connected to the wrong wi-fi network.
- Check the that your computer and router are connected by Ethernet cable
- Make sure your computer isn’t connected to any other wi-fi networks
- Ensure that all devices are connected to the ‘Crafty Quiz’ wi-fi network
- Switch off your computer’s firewall for the duration of your game. This could be either the Windows built in firewall or an anti-Virus firewall (such as Norton, McAfee or Kaspersky).
Once you have checked all of these restart the software on your computer and try again.
If most handsets are okay but one individual device won’t connect it is probably a problem with that device.
- Check that they are using a compatible device running a compatible operating system
- Check that the they have the most recent version of the app installed on their device
- Turn off ‘Mobile Data’ on the device so it isn’t connected to their operator’s network during the quiz
- Check that they have wi-fi enabled on their device and that it isn’t in airplane mode
- Shut down any apps that may be running in the background
- Restart the device
We have tested the app on the most popular devices but, as there are hundreds of different mobile devices running different operating systems with different settings, we are unable to guarantee that the app will work on all devices. So, if none of the above solves the problem then they will have to use a different device or you could lend them one if you have a spare.
If lots of devices keep disconnecting from your game the first things to do are:
- Check that your computer and router are connected by Ethernet cable and not wi-fi
- Make sure your computer isn’t connected to another network
If neither of these solves the issue, you’re probably suffering from wi-fi interference. This can cause devices to keep losing connection but can also mean questions and pictures take longer to get to your participant’s devices. The easiest way to avoid this is to choose the best location for your router:
- Place your router in the middle of your participants so the signal doesn’t have as far to travel
- Get your router up high so it can send the signals over the top of any obstructions, this includes people
- Try to ensure there are no barriers between your router and your participants. If you have participants in another room or blocked by walls the wi-fi signal will struggle reach them
- Ensure your router has enough power by connecting it to a USB charger plugged into the mains rather than your computer
- Keep your router away from devices which may interfere with the signal
- If possible, turn off other devices which may interfere with the wi-fi signal
- Change your wi-fi channel to a less congested one see below
Changing your Wi-Fi channel
If you’re using a Crafty Quiz router it will be set to auto, which should result in the router selecting the clearest channel. If this is not the case, you can change your router’s channel manually. We’d suggest trying channels 1, 6 and 11 first, as these channels don’t overlap.
You can also use free apps like Wi-Fi Analyzer which will scan for networks within range and tell you which channels they’re running on. You may find that most of your neighbours are using channel 1 so you can select a less congested channel furthest from the one most used.
Changing the channels will cause some handsets to disconnect or even jump to an alternative wi-fi network. If this is the case participants just need to re-join your Crafty Quiz wi-fi network and restart the app. You can change your router’s wi-fi channel in the router’s settings.
If most devices are working but one won’t connect or keeps losing connection it is probably a problem with the device or the team are sat in a location where the wi-fi signal is weak.
- Ask the team to move to a location closer to your router
- Turn off ‘Mobile Data’ on the device so it isn’t connected to their operator’s network during the game
- Forget any other available wi-fi networks that the phone may be trying to connect to
- Try ‘forgetting’ the ‘Crafty Quiz’ wi-fi network on the phone and then connecting again
- Shut down any apps that may be running in the background
- Restart the phone
- As a last resort you could try resetting the phone’s network settings however this will remove all saved wi-fi passwords, Bluetooth pairing records, VPN and APN settings
- If the team are using an old device ask if they have a new one available to use
We have tested the app on the most popular devices but, as there are hundreds of different mobile devices running different operating systems with different settings, we are unable to guarantee that the app will work on all devices, especially older devices or unknown brands.
It is also possible that there may be a fault with the device itself so, if none of the above solves the problem then they will have to use a different device or you could lend them one if you have a spare.
If the app freezes or shuts down on one of your team’s devices ask them to do the following:
- Close the app, if it hasn’t already
- Restart the app
- Tell them not to enter a team name or press anything as the app restarts
- The app should re-join at the current point of the game and their team name and points will be restored
In the unlikely event that you have an issue with the software freezing or shutting down unexpectedly, just re-start the software and it should return to the point at which it froze.
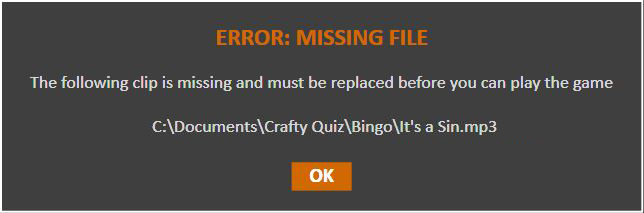
If you see the above warning it means some of the music files you have used in your musical bingo game have either been moved or deleted. You must replace these files for the songs to play.

There is a connection error
If the connection feedback icon is red when you are trying to host a quiz it means there is a connection error. To resolve this look at the bottom right of your computer screen on the Windows toolbar where you should see one of the three icons below. If you are using an earlier version of Windows than Windows 10 the icons may be different.
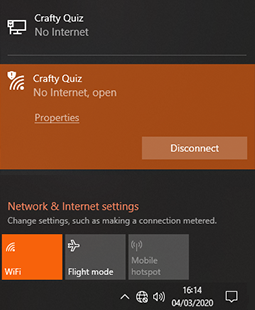
If you see something like this you are connected to more than one network or the same network by both Ethernet and Wi-Fi.
Click ‘disconnect’ to disconnect your computer from the Wi-Fi network or disconnect the Ethernet cable from your computer.
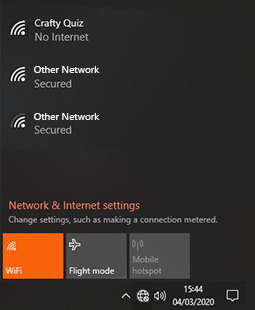
If you see something like this you are not connected to a network at all.
Either connect your computer and router with an Ethernet cable or connect your computer to the Wi-Fi network you want to use to host your quiz.
