User Guide

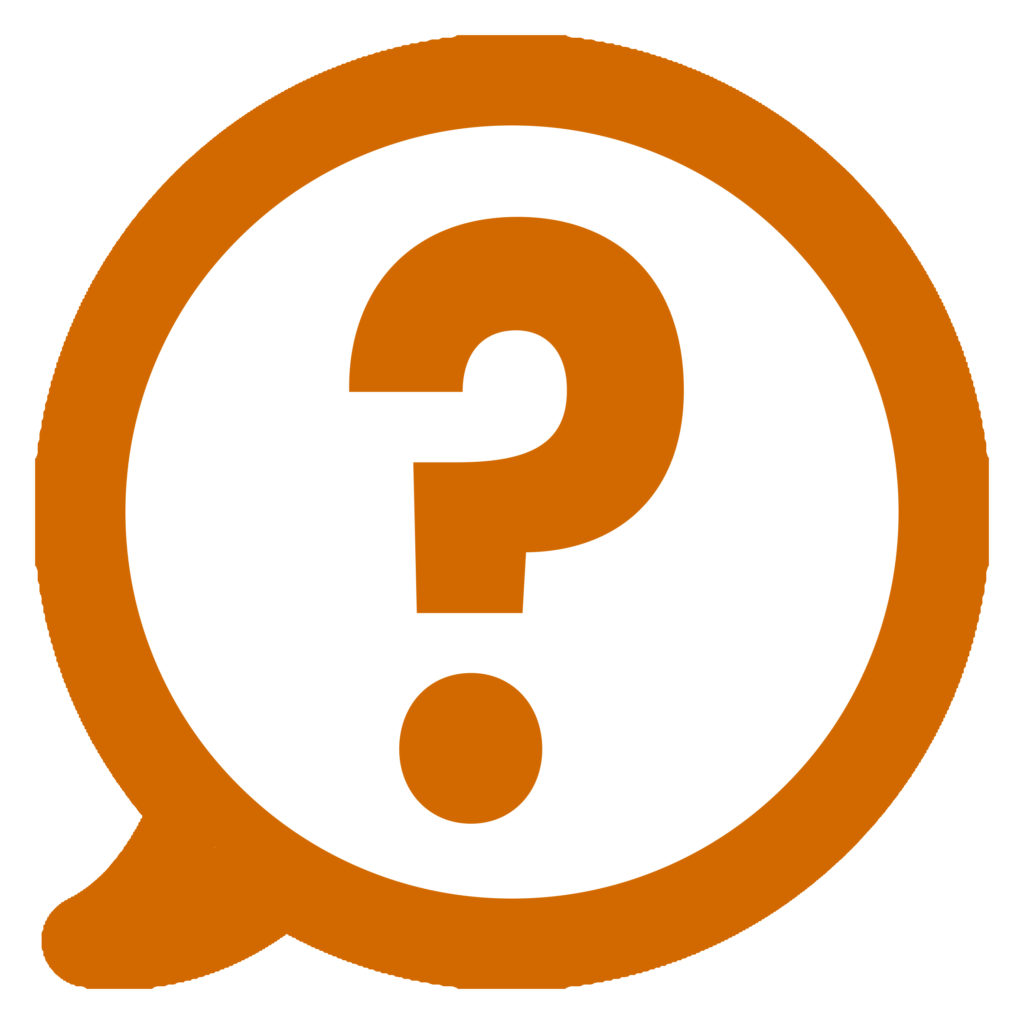
Crafty Quiz is an awesome quiz and musical bingo making software application.
With it anyone can create and host their own unique, interactive and exciting smart quiz or game of musical bingo for free!
People take part using the free Crafty Quiz App on their smartphone or tablet.
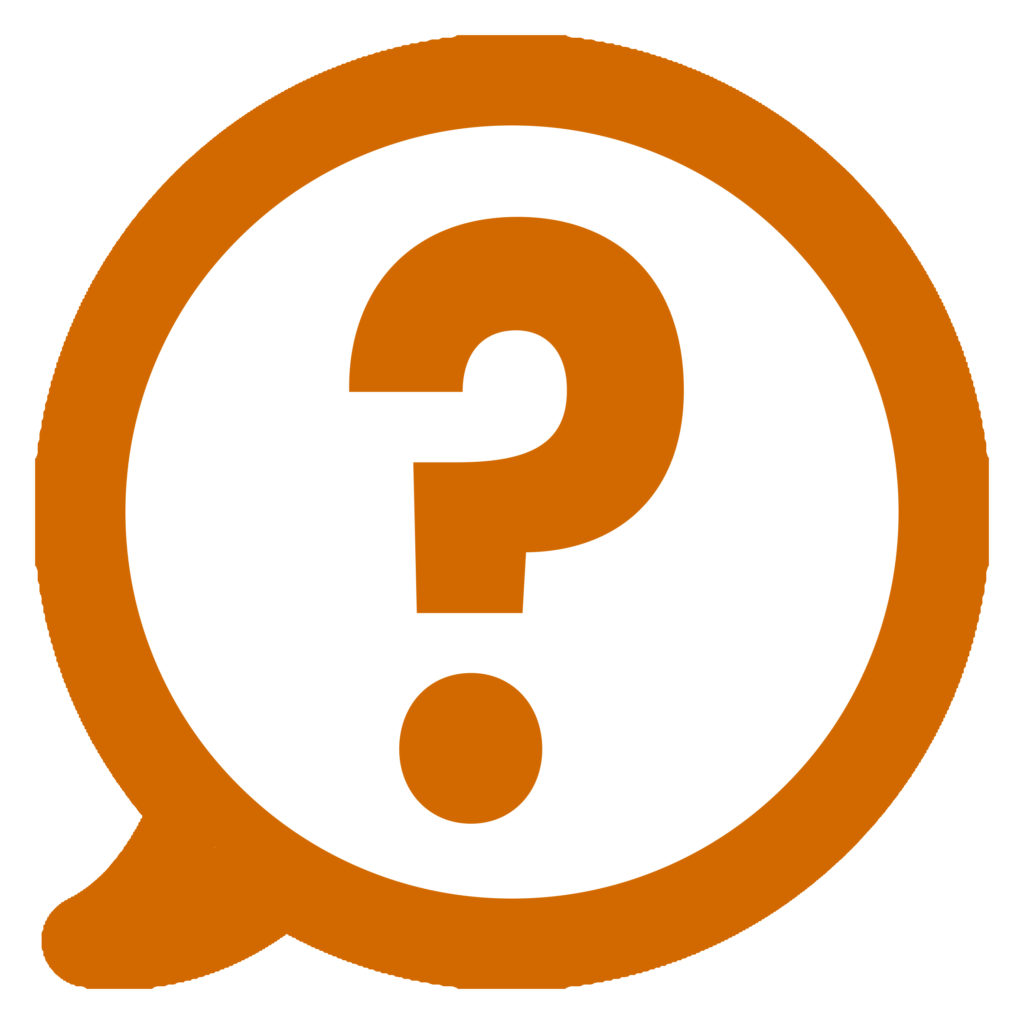
Crafty Quiz is an awesome quiz and musical bingo making software application.
With it anyone can create and host their own unique, interactive and exciting smart quiz or game of musical bingo for free!
People take part using the free Crafty Quiz App on their smartphone or tablet.
Once you’ve installed Crafty Quiz on your computer you can make your own unique smart quiz or game of musical bingo or use one of the quizzes included in the free library.
You can host a game locally using a Crafty Quiz Mini Router so you don’t need internet access or you can host virtually over the internet, so you can host a game anywhere in the world! Your players need to install our free app on their own smart phone or tablet to take part.

Pub Quizzes & Events
Attract more customers to your pub quiz and bingo nights and for a fraction of the cost of Sky or BT Sport.
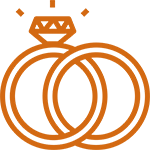
Stag & Hen Parties
You could create a fun quiz or musical bingo game for the bride or groom as part of the celebrations.

Parties At Home
Have fun playing quizzes and musical bingo with family and friends for birthdays, Christmas or any occasion.

Retirement Homes
Make quizzes and musical bingo games for your residents to engage and entertain them.
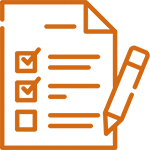
Training Sessions
You could create a quiz to test participant’s understanding of the content of your course.
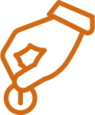
Charity Events
A quiz or musical bingo game is a great and easy way to raise money for local charities.
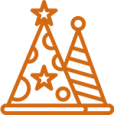
Children’s Parties
Keep kids entertained with exciting games featuring their favourite characters and songs.
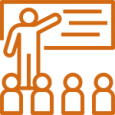
Corporate Events
Make a quiz or game of musical bingo for your company and colleagues, it’s guaranteed fun!
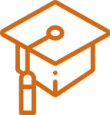
Educational Tool
You can use it in the classroom to create your own interactive educational content.
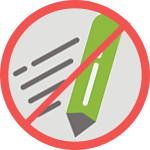
Players answer questions and mark songs off with our free app so there’s no pens, paper, printing or handing out and collecting answer sheets or bingo cards. Plus, because players answer immediately there’s no time to check Google or phone a friend so there’s no more cheating!
The software marks answers and checks bingo calls so you don’t need to spend ages swapping and marking answer sheets, and there’s no arguing over who’s won.
There’s loads of different question types and features so quizzes are much more exciting and you can change the format each week keeping your quizzes interesting. During bingo, instead of boring old numbers being called out, you play music for players to mark off their bingo card so it’s much more fun!

We’ve designed the software to be really simple to use. To make a quiz you just need to enter your questions and answers, set the points and timer and that’s pretty much it.
It’s even easier to make a game of musical bingo, all you have to do is upload your songs and you’re ready to play, it’s that simple!
You can host a quiz or musical bingo game for free with up to ten players. If you have more players you need to buy a licence. When you’re ready to host just connect your router or select play over internet and follow the instructions in the software, it’s really easy!
Anyone with a basic understanding of computers can do it but if you’re unsure you can try it for free first! If you do get stuck contact us and we’ll do our best to help you.
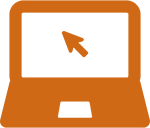
A Computer
You need a pc running Windows 7 or later with Intel Core™ i5 or AMD Ryzen™ 5 processor, at least 4GB RAM and 500MB free disk space.
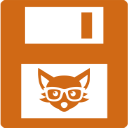
The Craft Quiz Software
You’ll need the latest version of the free Crafty Quiz software installed on your computer.

Some Participants
You need some people to take part and they’ll need one compatible device per team with the free app installed.

A Quiz Master Licence
You need a Quiz Master Licence to play with more than two devices connected.
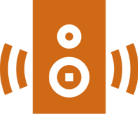
Sound System (optional)
Crafty Quiz has loads of sound effects, so you’ll want to connect your computer to some speakers so players can hear everything.

A Router (optional)
To play locally you need a router, ideally a Crafty Quiz Mini Router connected to your computer with an Ethernet cable.
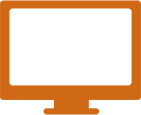
TV Screens (optional)
If you’re using the Big Screen you’ll need an extra screen and a way of connecting it to your computer like a HDMI cable.

A Microphone (optional)
If you’re hosting a large quiz you’ll need a microphone connected to your sound system so everyone can hear you.
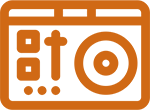
A Mixing Desk (optional)
You can connect a microphone directly to your computer but you can also use a mixing desk so you can adjust the volume.
Before you install Crafty Quiz please check that your computer meets the minimum system requirements to run the software. You need a computer running Windows 7, 8, 10 or 11 with an Intel Core™ i5 or AMD Ryzen™ 5 processor, at least 4GB RAM but ideally 8 GB and 500MB free disk space.
If your computer is suitable, download the software from the Play For Free page. You will need to fill in the form, confirm that you accept the Software Download Terms and Conditions and click the orange ‘Play Crafty Quiz Free’ button.
Once the software has finished downloading click on the download icon in the bottom left of your screen to start installing the software on your computer and follow these step-by-step instructions.
1. Click ‘Next’ to start installing Crafty Quiz
2. Click ‘Next’ to install the software in the default location
3. Click ‘Next’ to install the software on your computer
4. Click ‘Close’ to finish the installation process


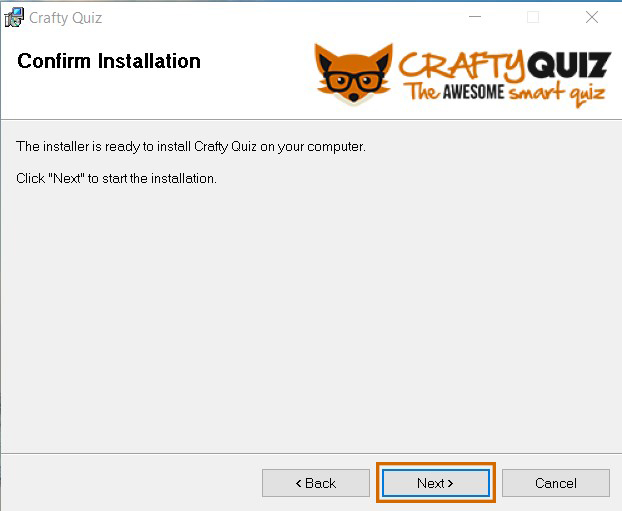
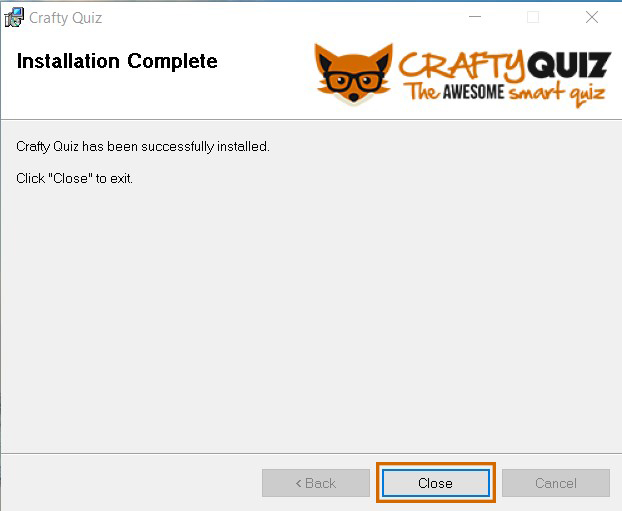
Once you have installed Crafty Quiz on your computer and have a device with the answering app installed you can play Crafty Quiz for free by following these step-by-step instructions. To play a quiz with more than ten participant devices connected you’ll need to buy and authorise a Quiz Master licence.
It is important that you follow these steps in the specified order, if you fail to do this it will cause connection errors. If your device fails to connect to your quiz check out the Troubleshooting articles or disconnect everything and start the process again.
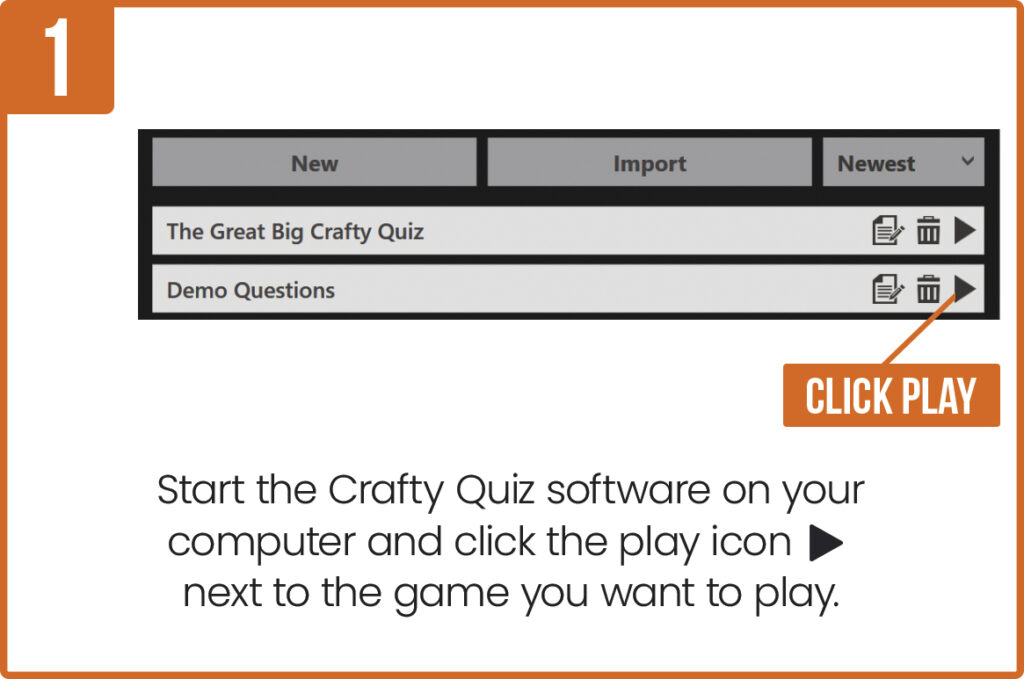
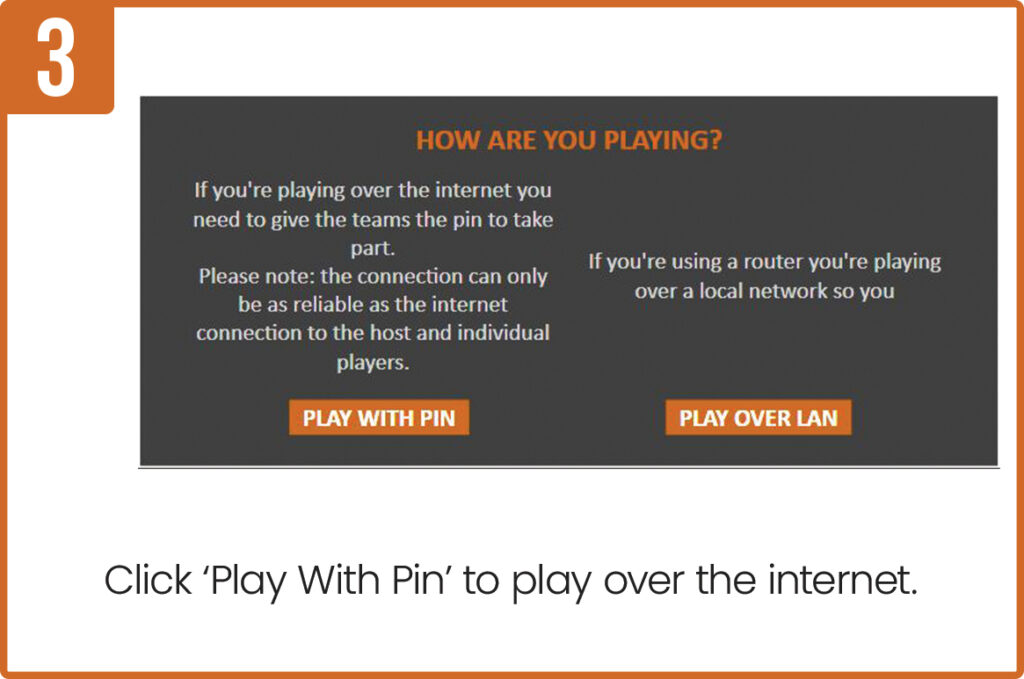
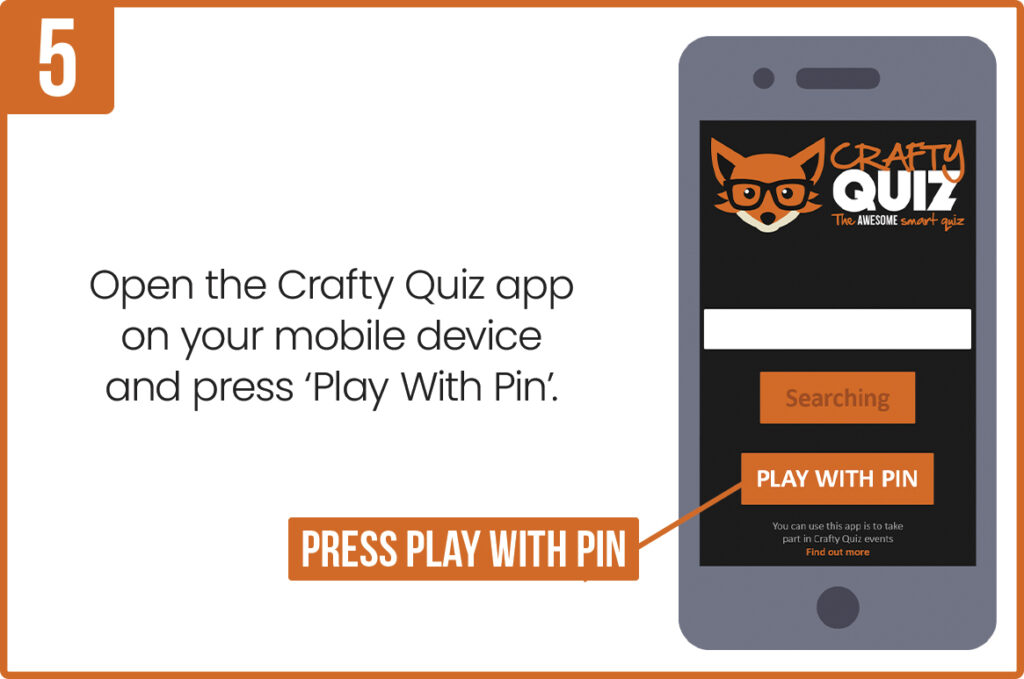
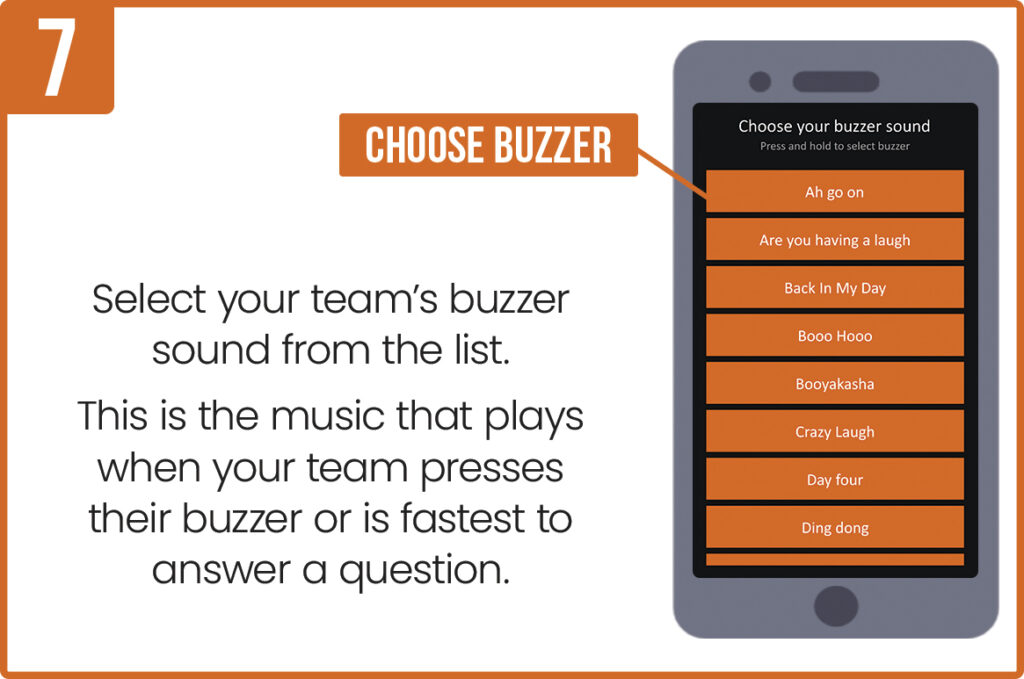
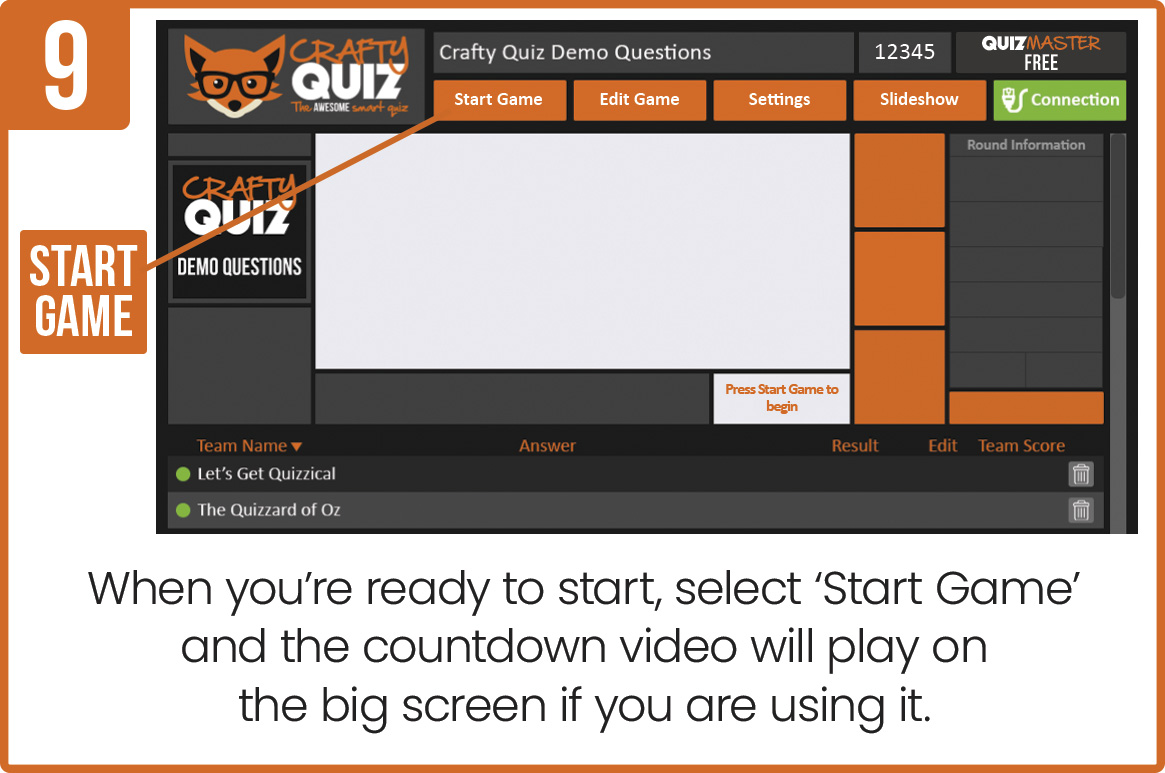
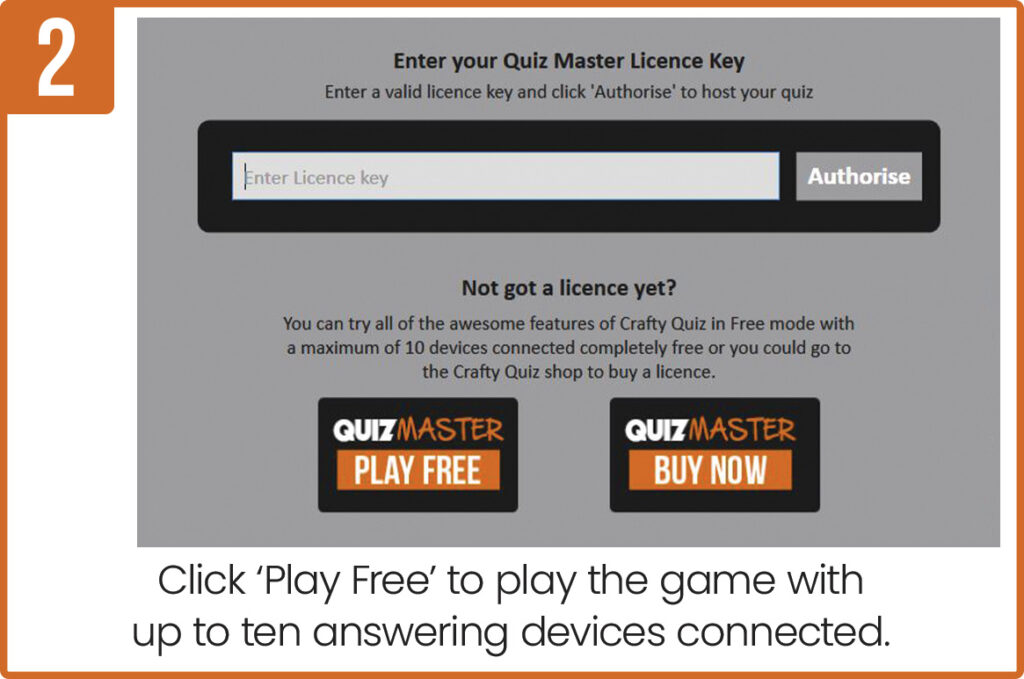
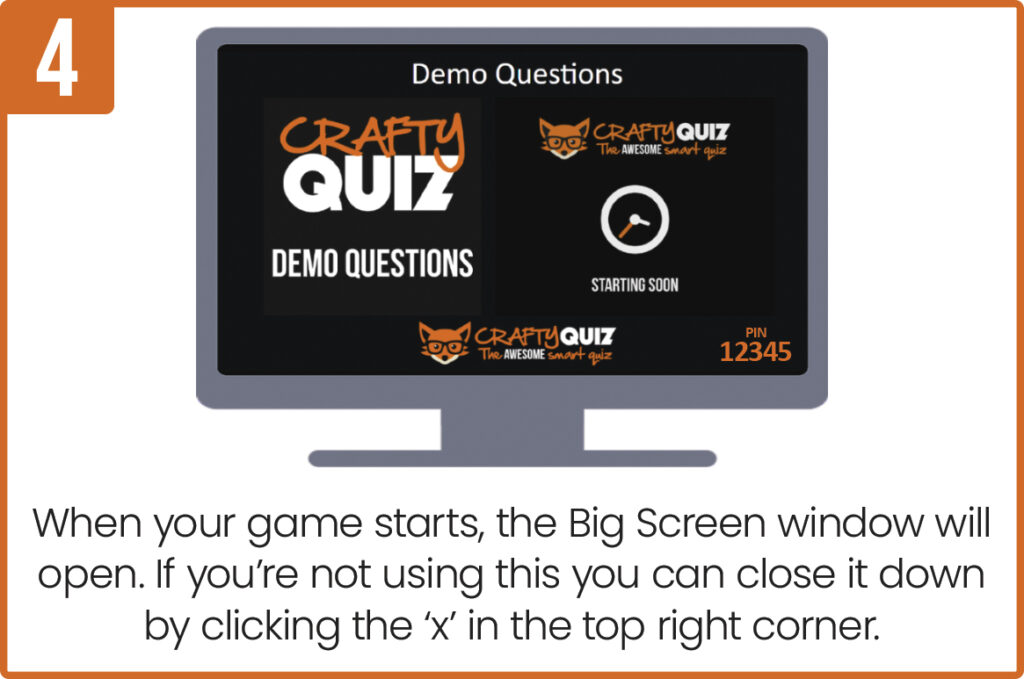

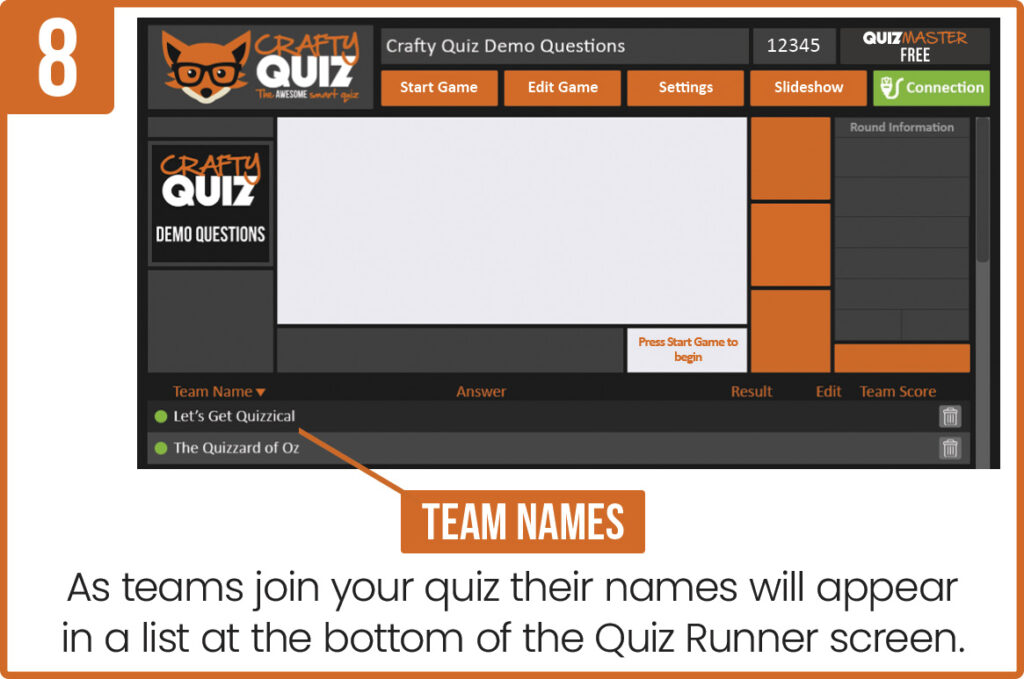
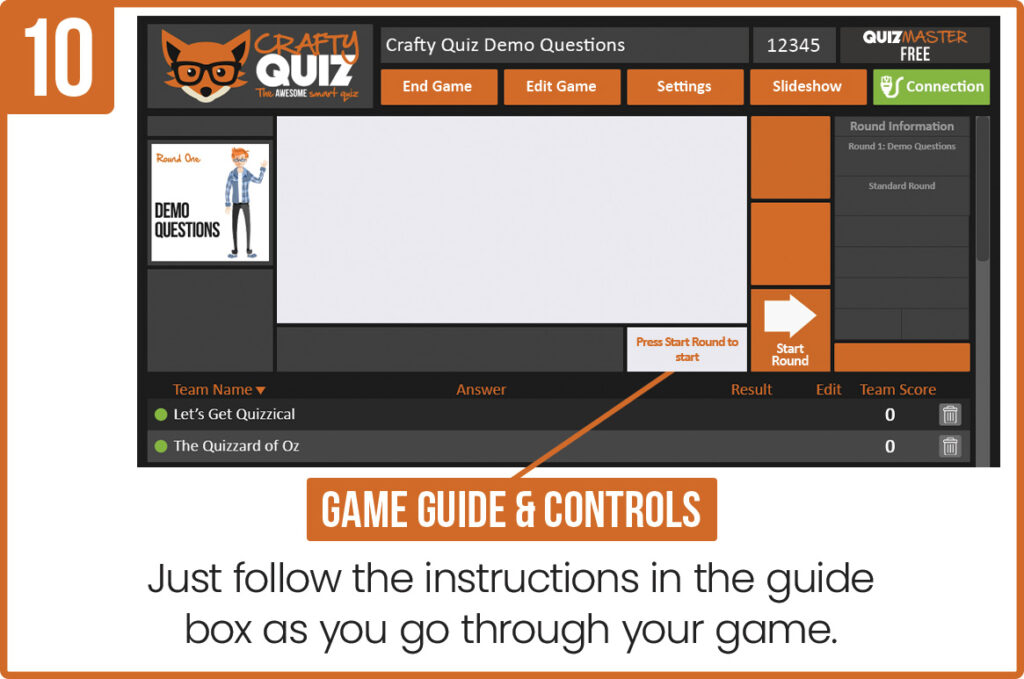
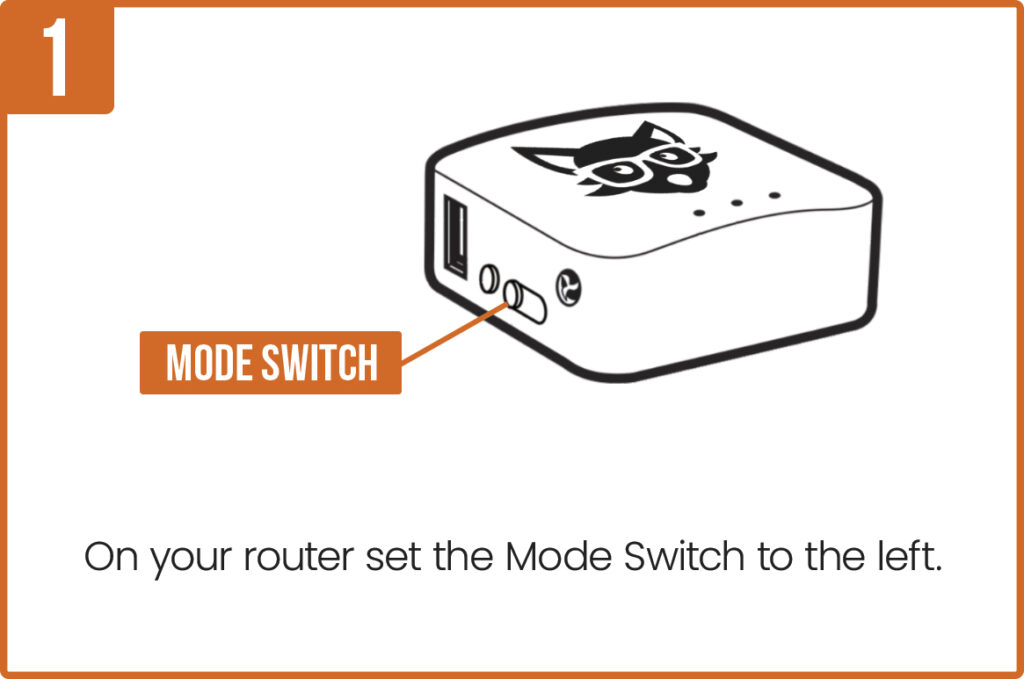
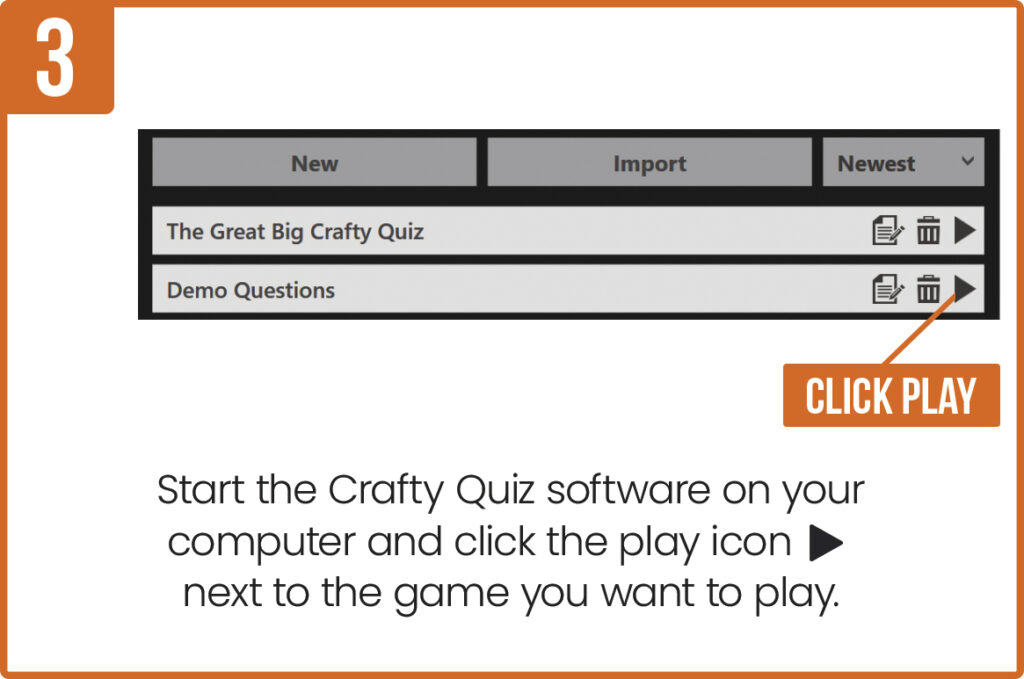
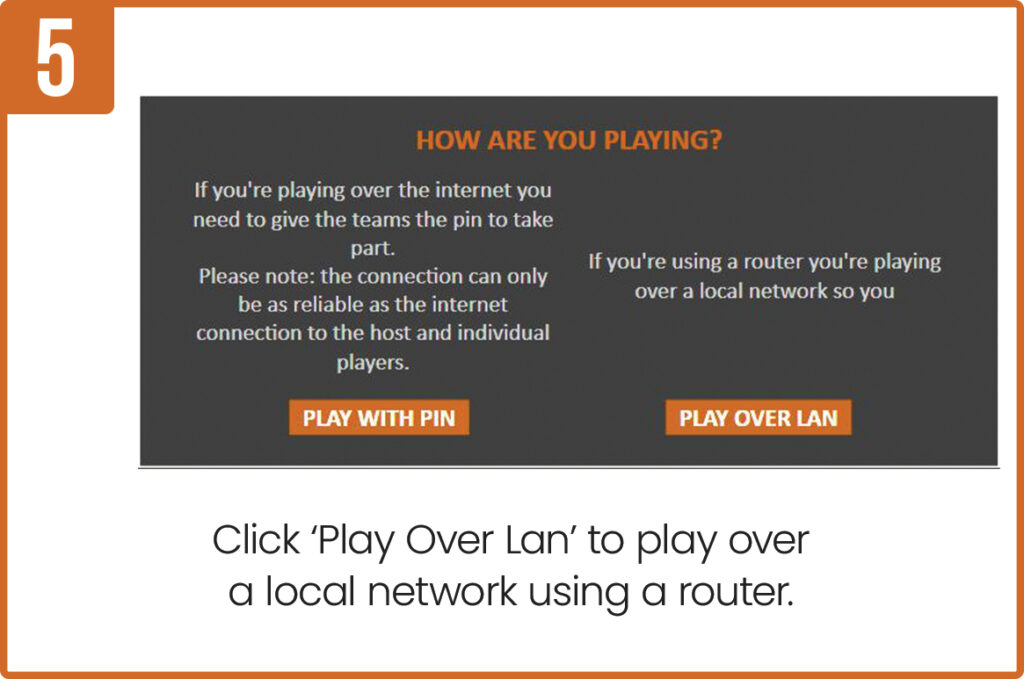
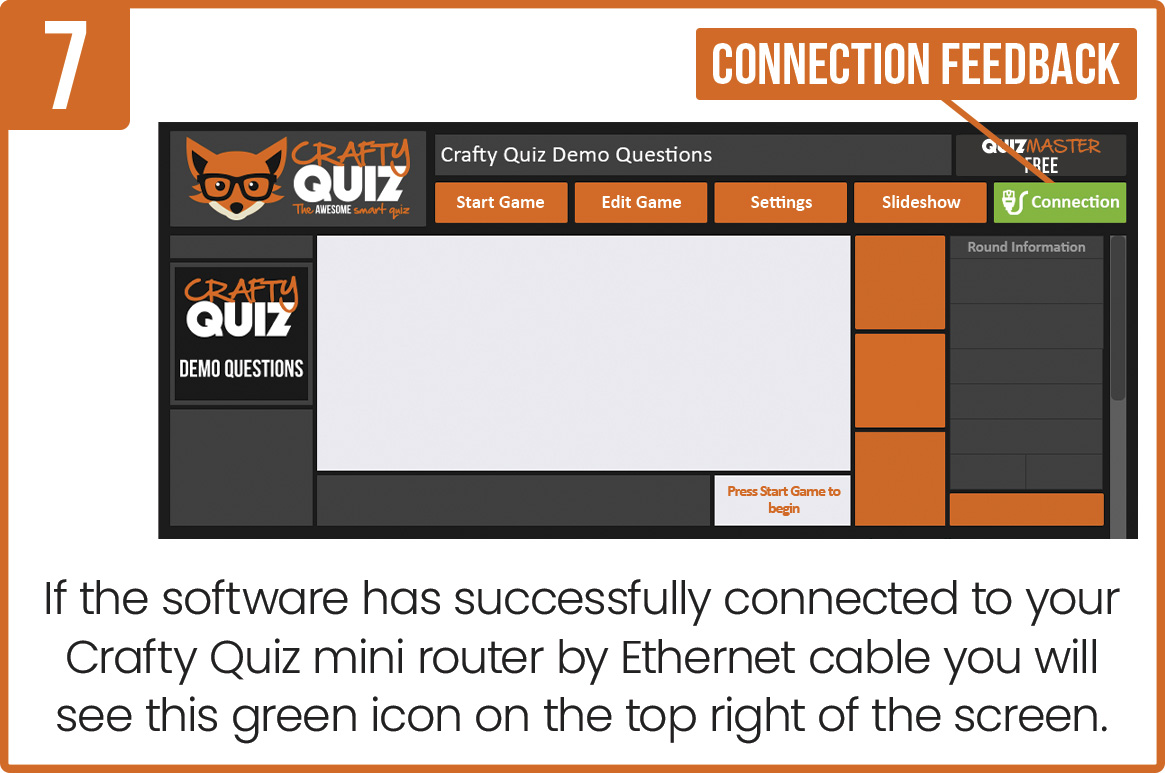
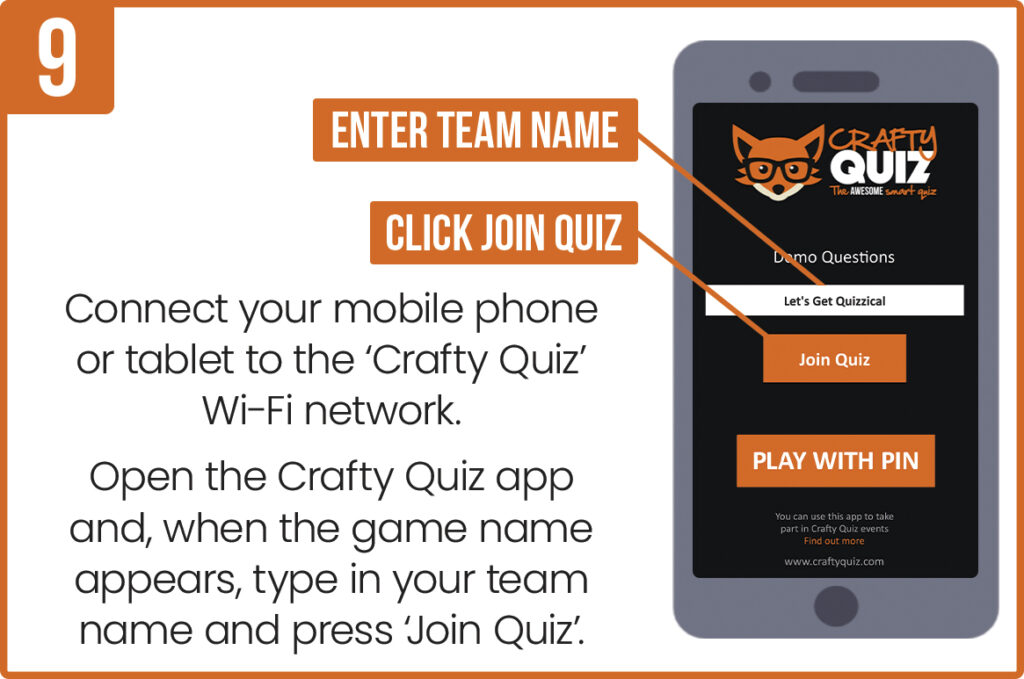
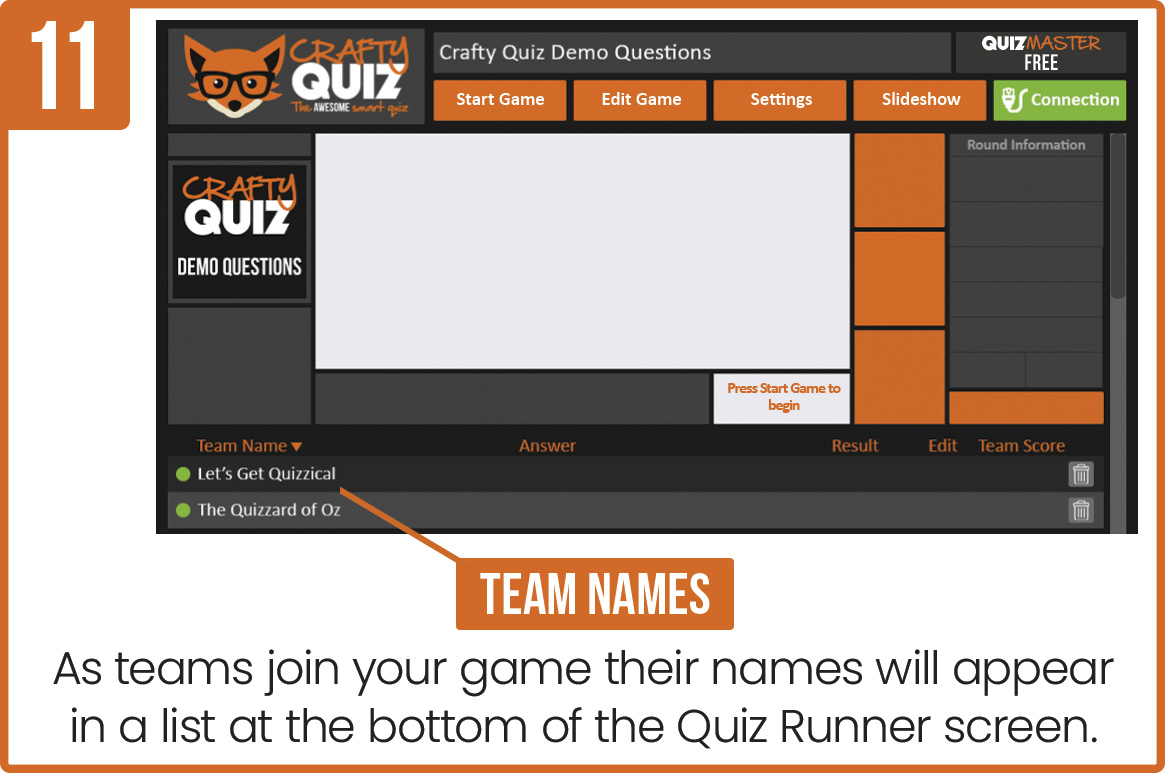
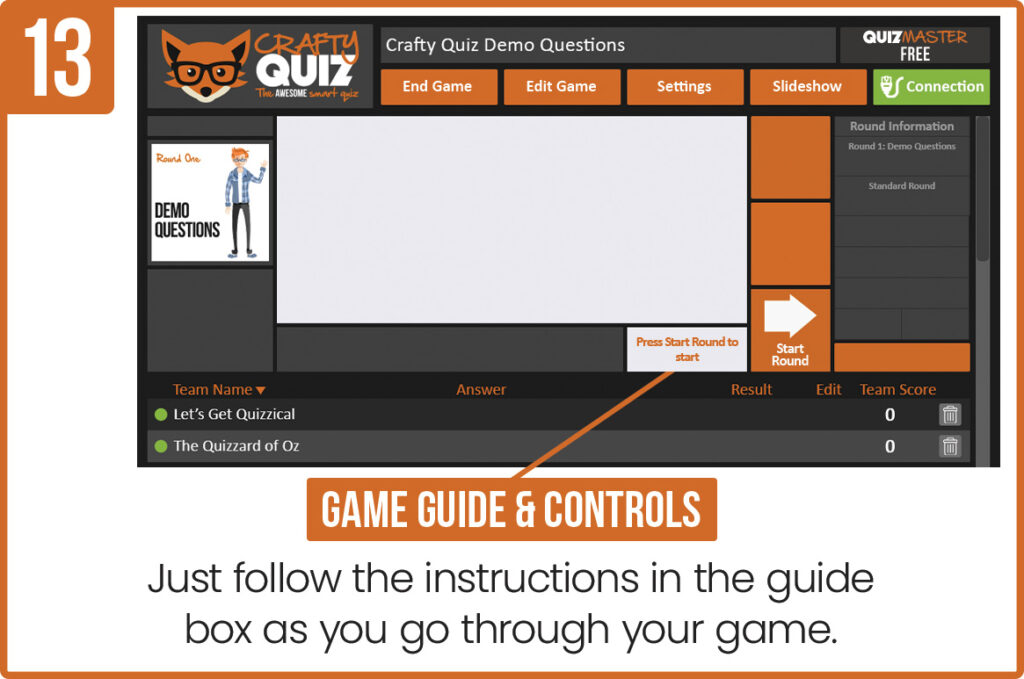

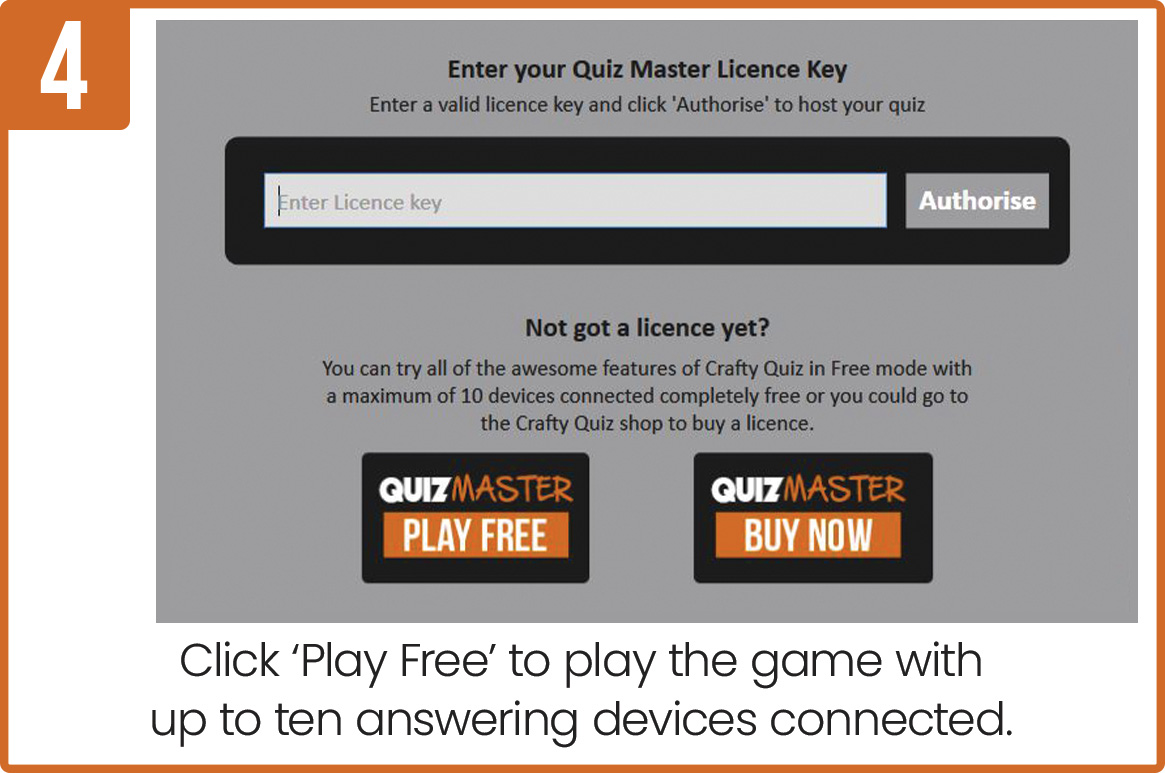
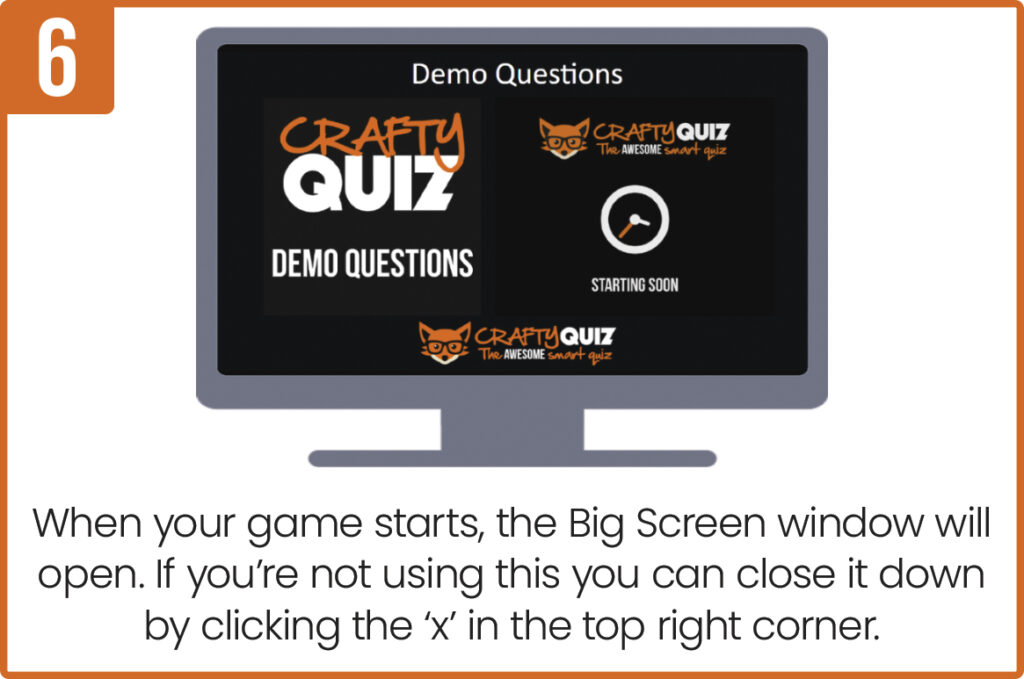
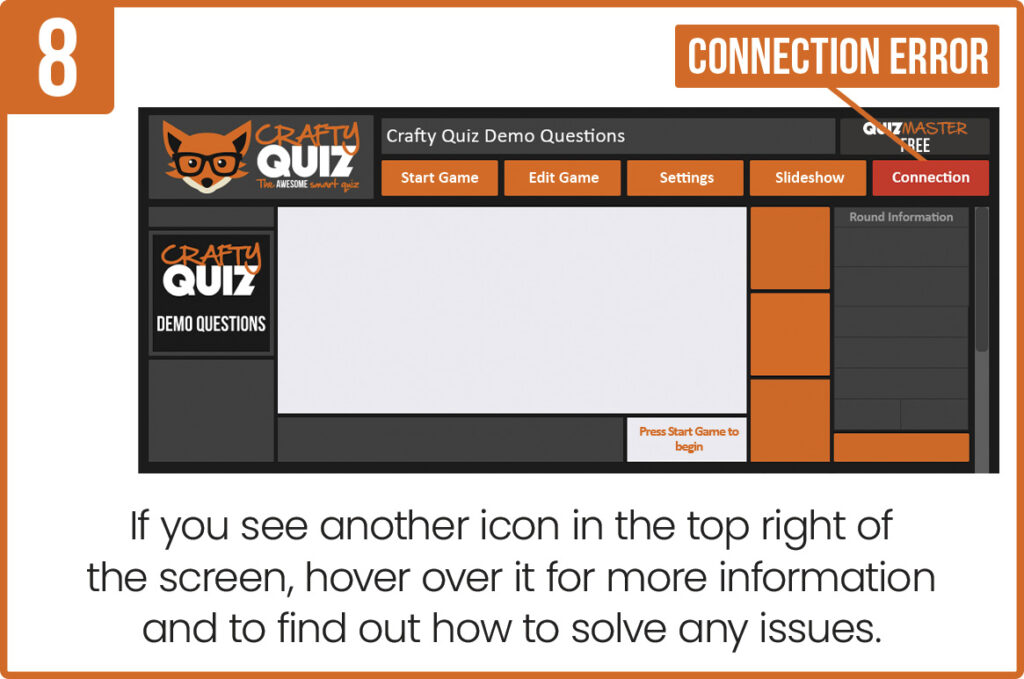
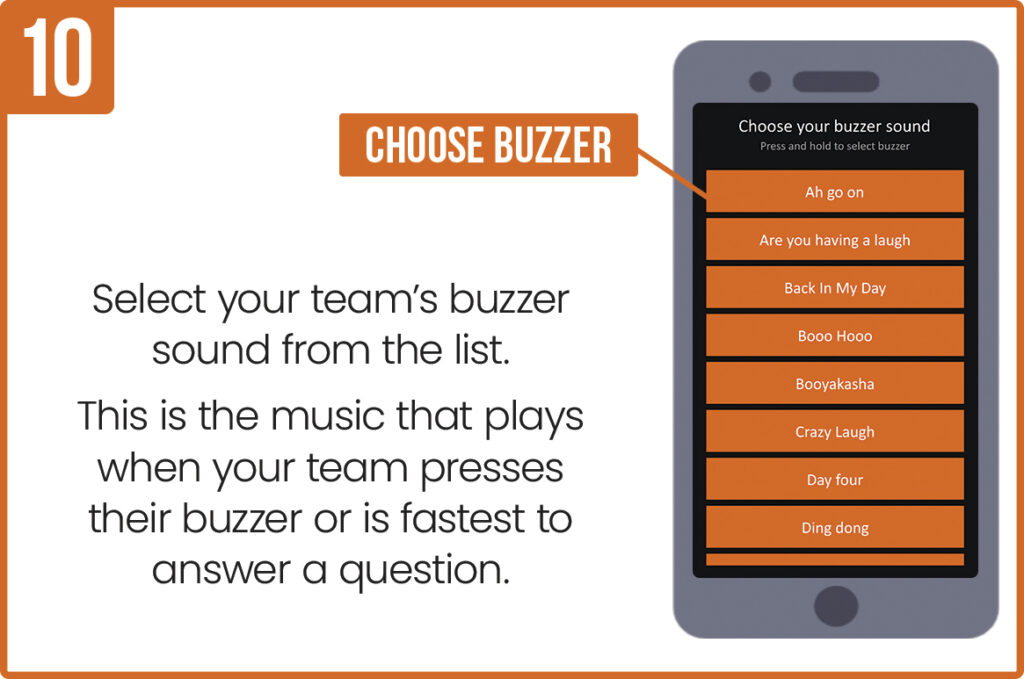

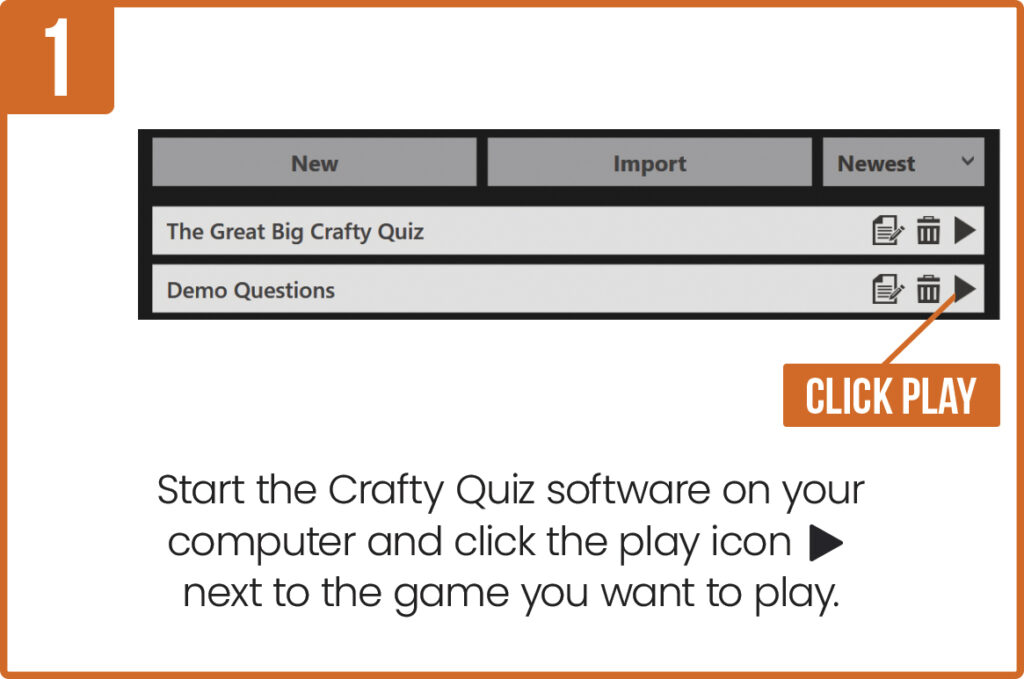
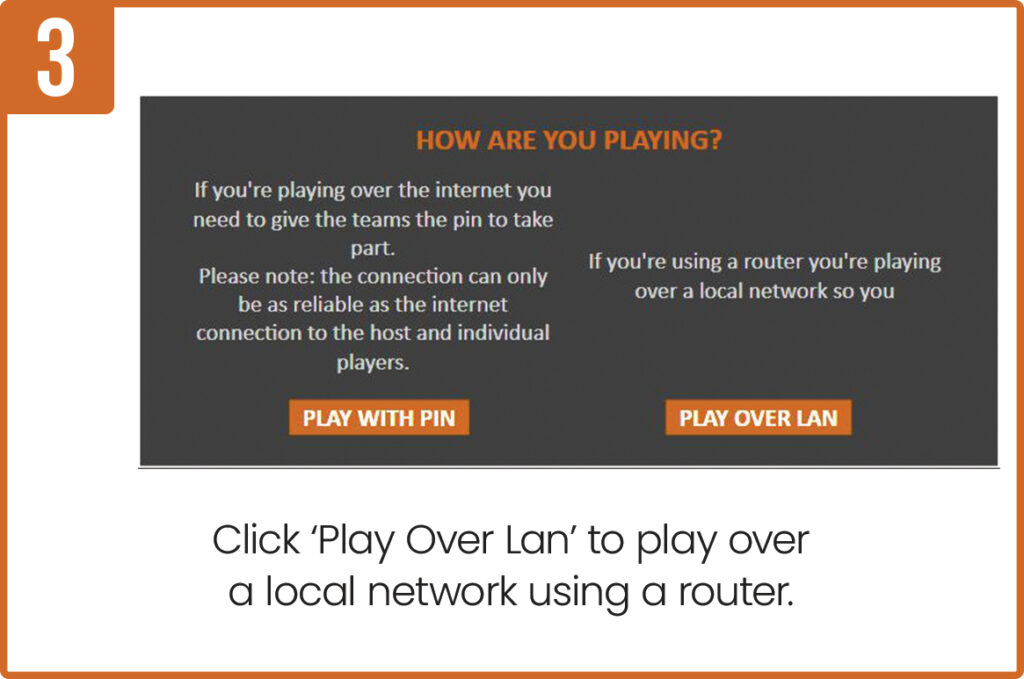
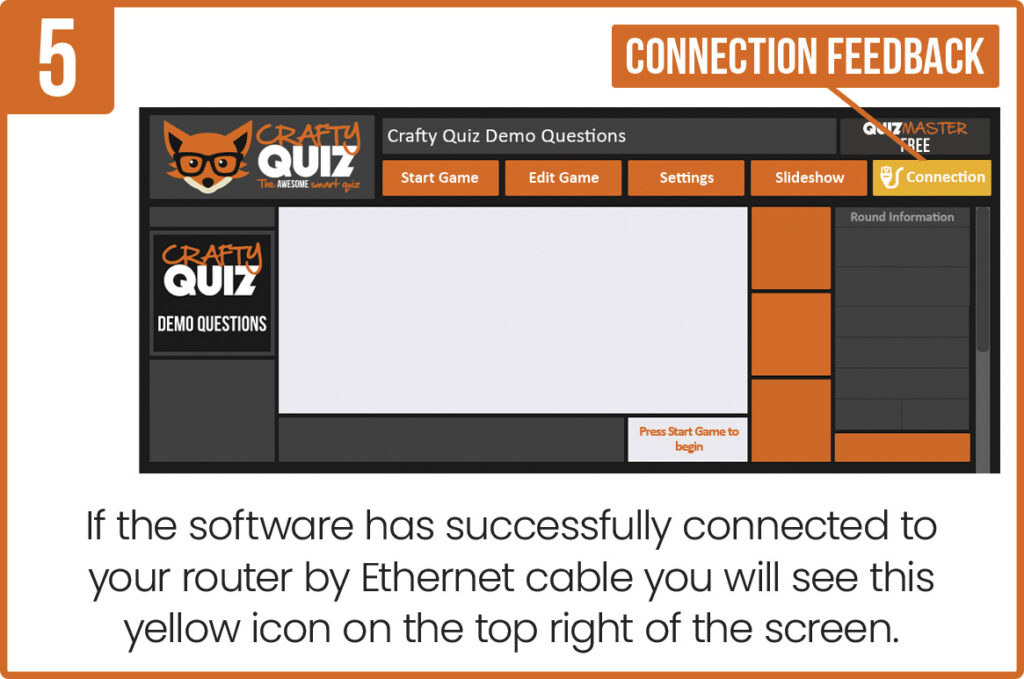
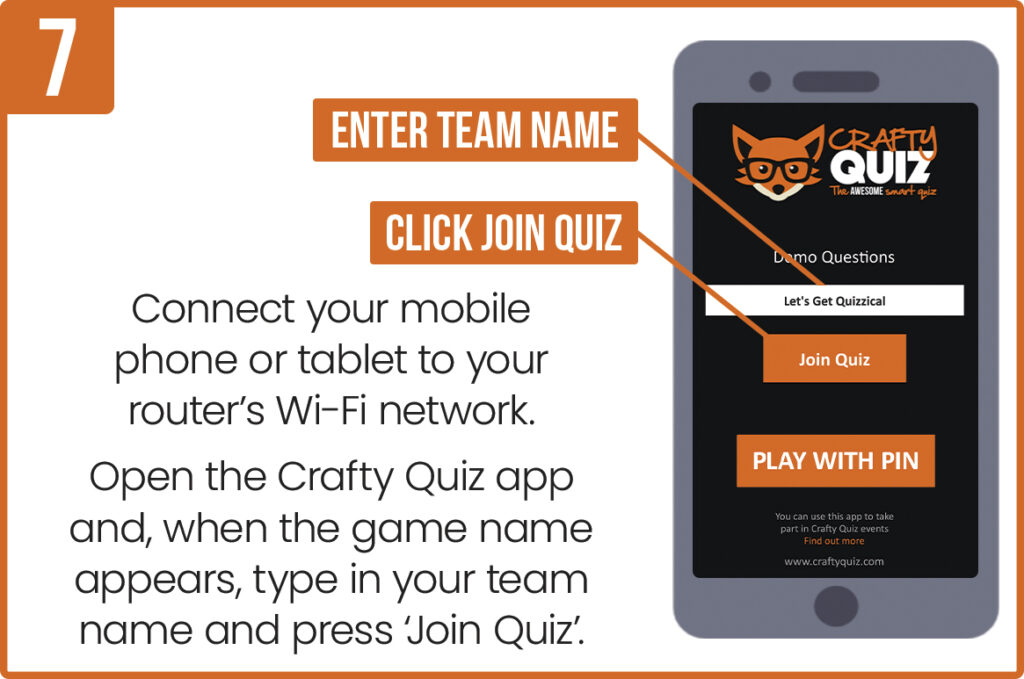
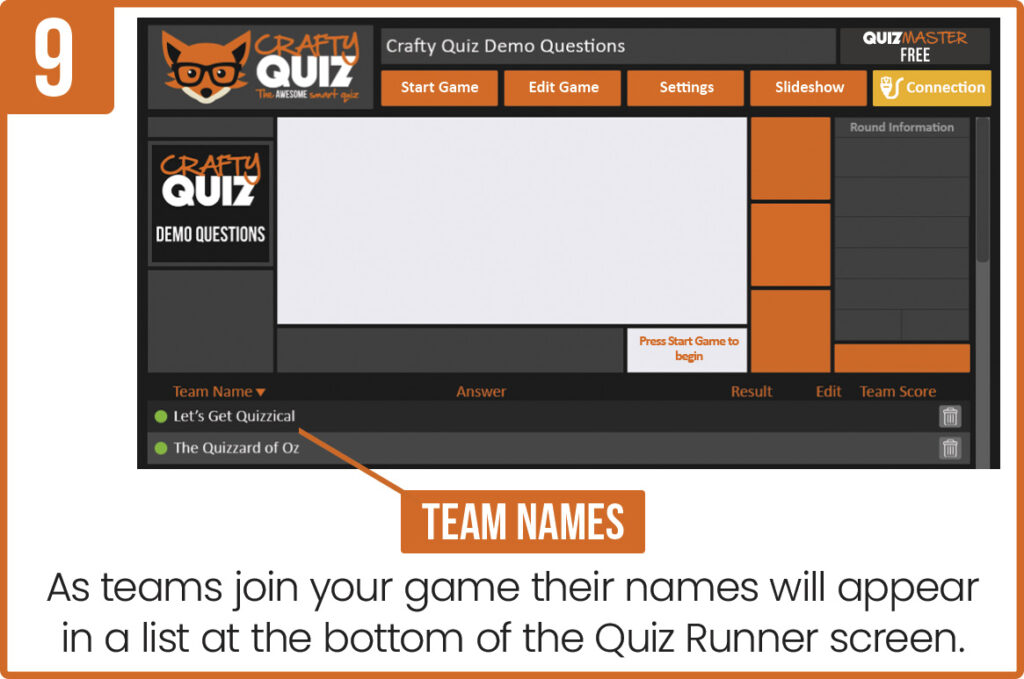
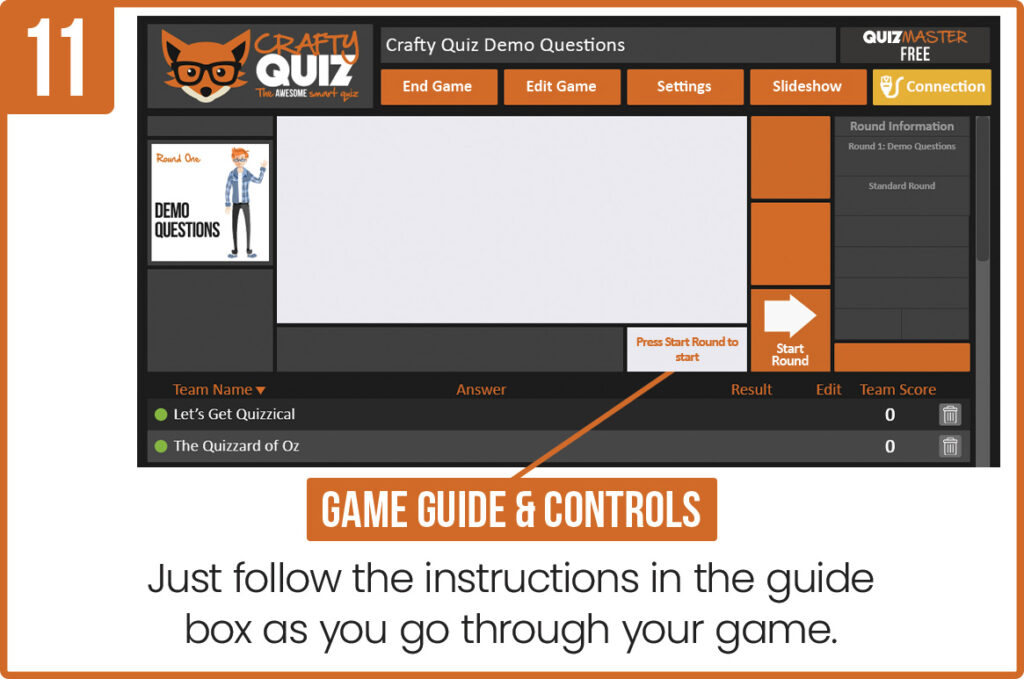
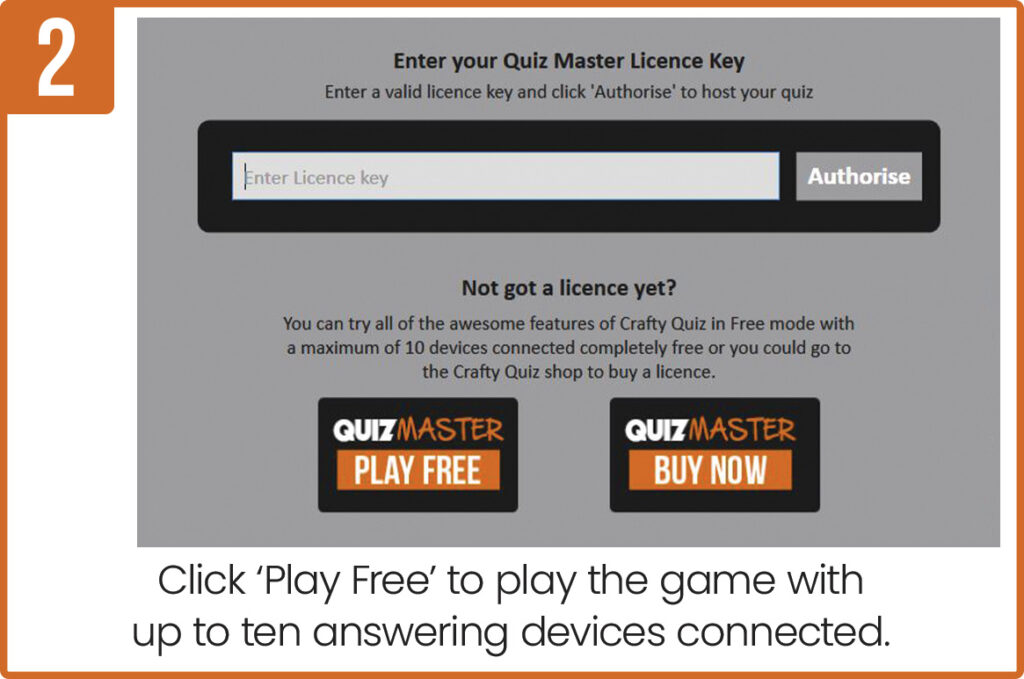
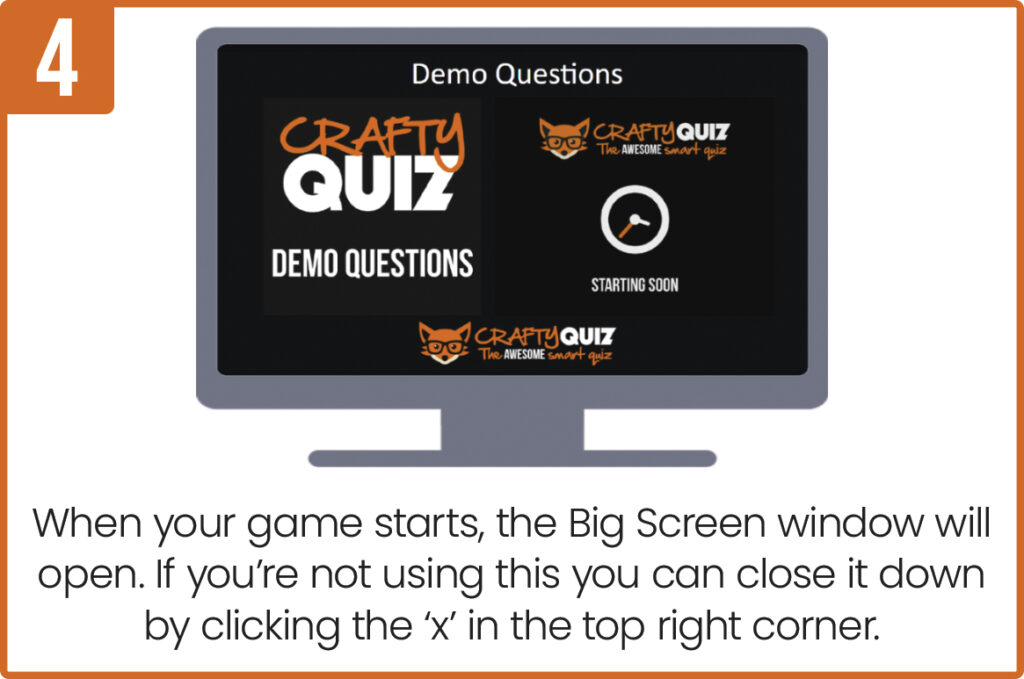

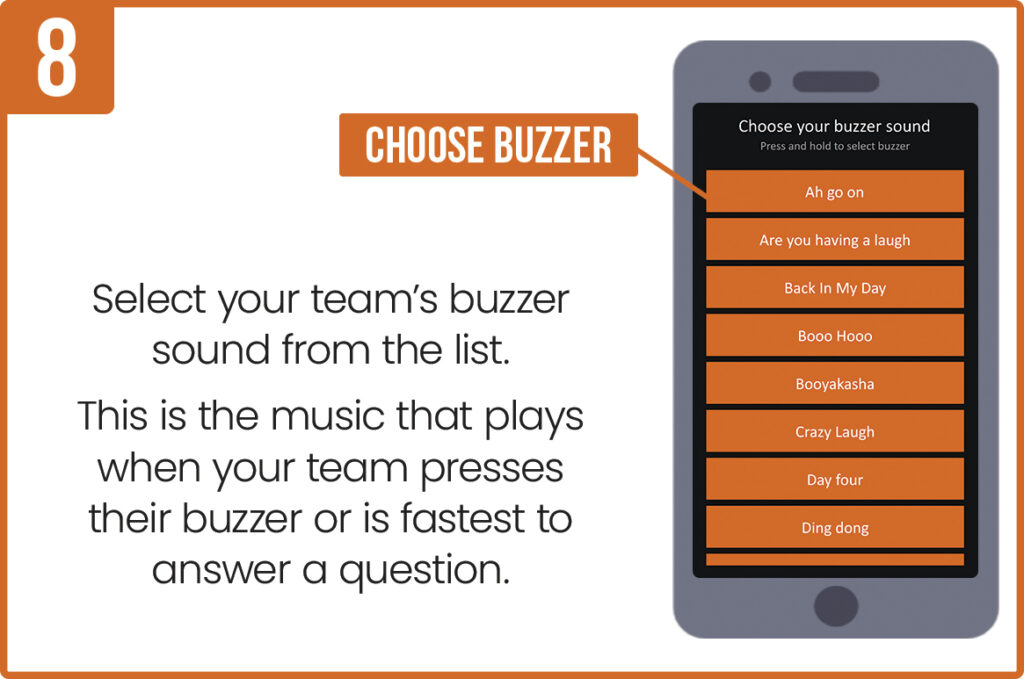
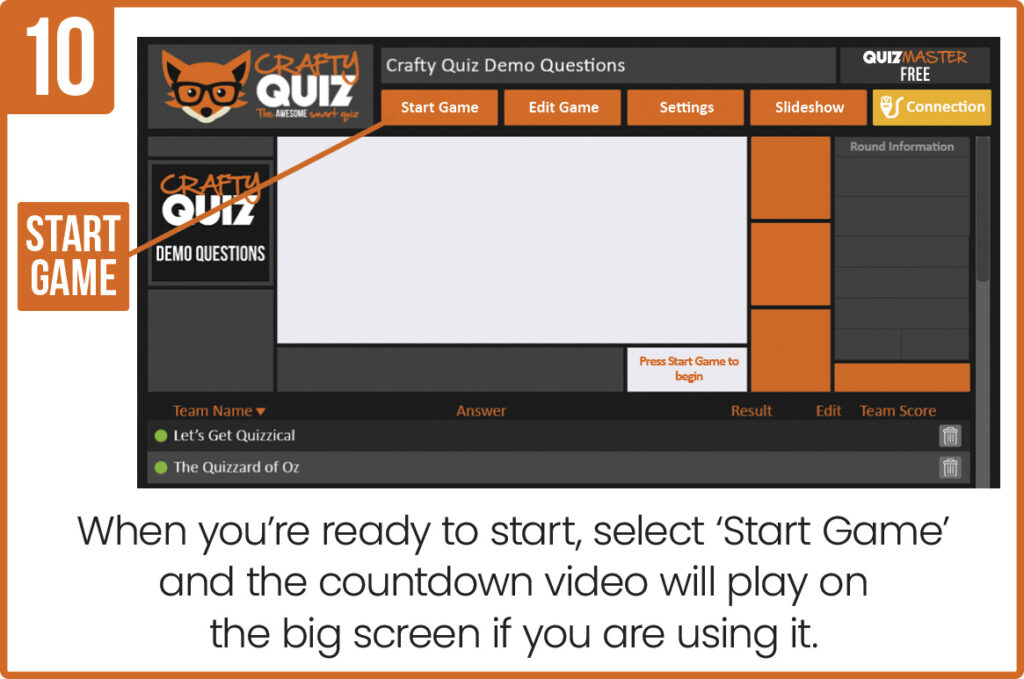
Once you have have installed Crafty Quiz on your computer and have a device with the answering app installed you can try Crafty Quiz in Demo Mode by following these step-by-step instructions. To play a quiz with more than two participant devices connected you’ll need to buy and activate a Quiz Master licence.
It is important that you follow these steps in the specified order, if you fail to do this it will cause connection errors. If you your device fails to connect to your quiz check out the Troubleshooting articles or disconnect everything and start the process again.
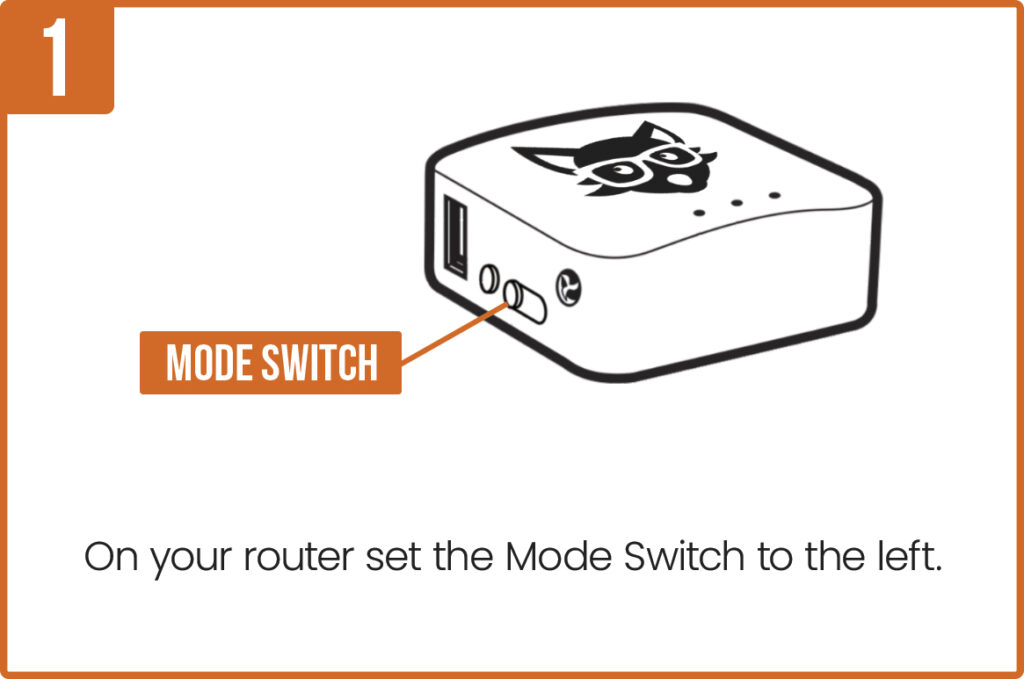
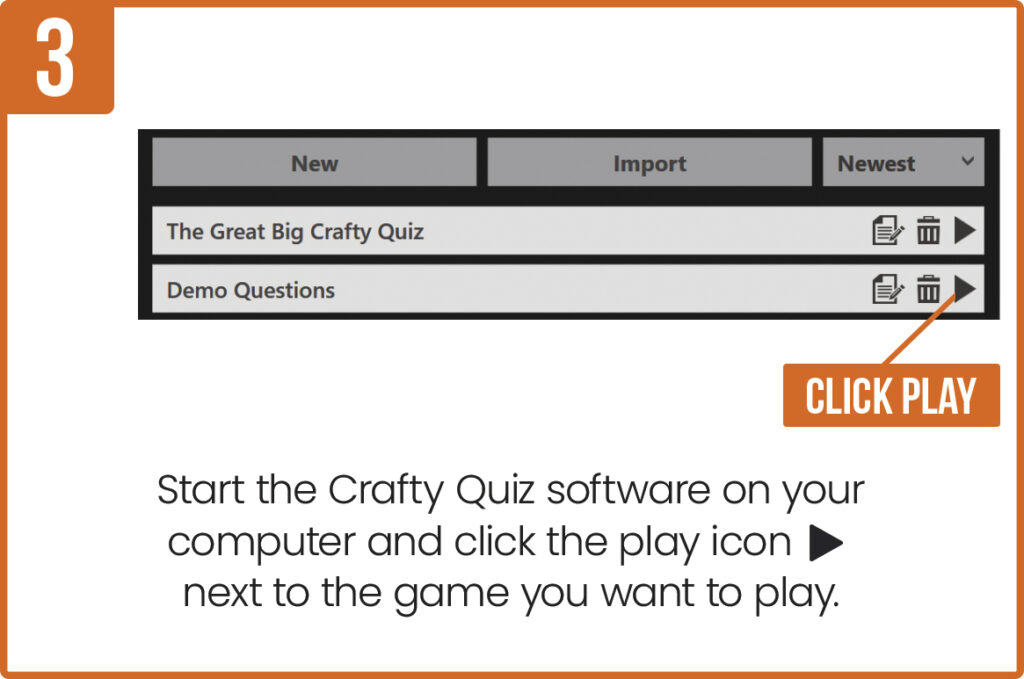
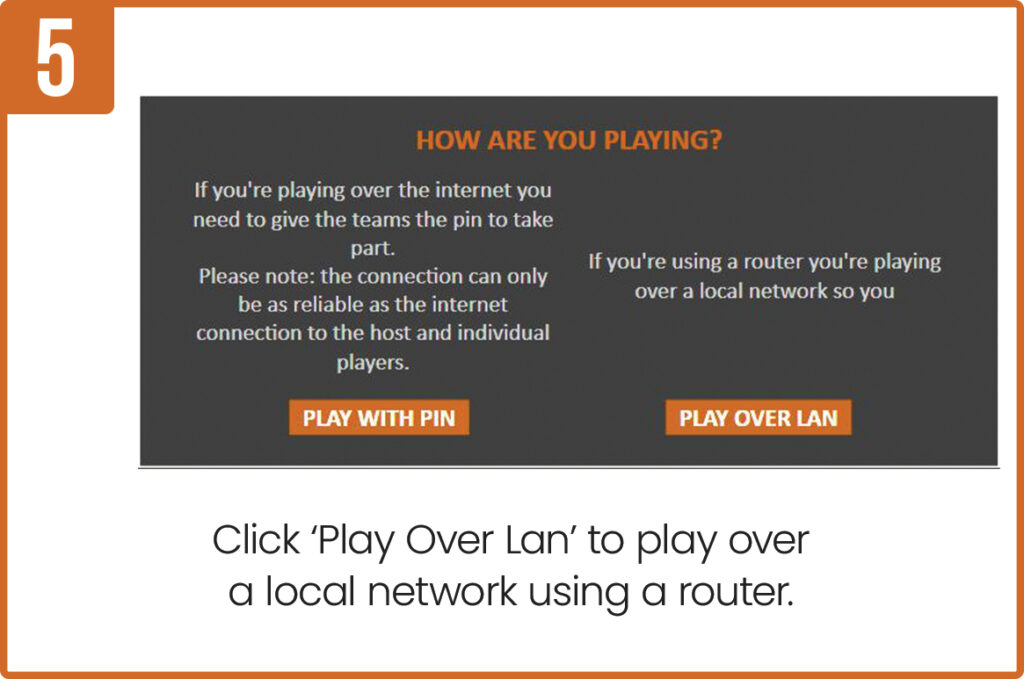
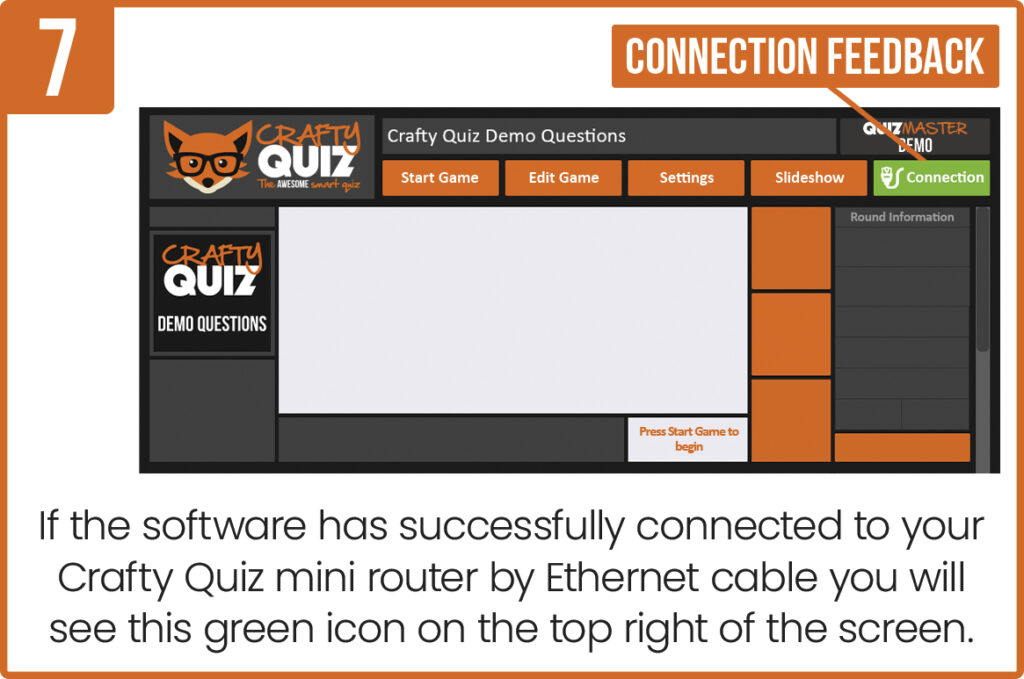
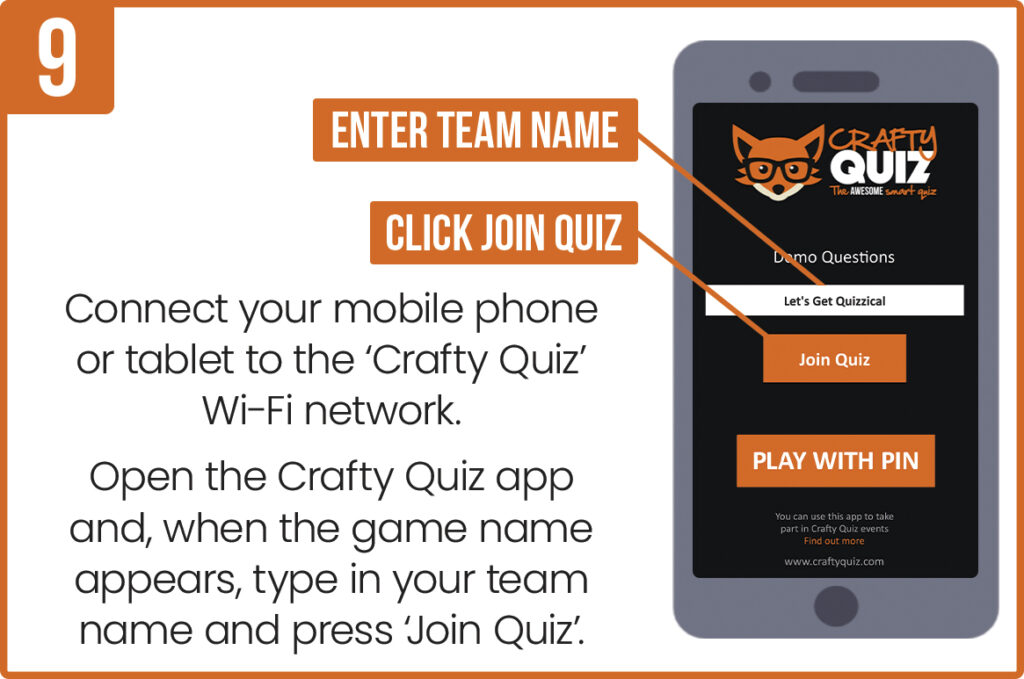
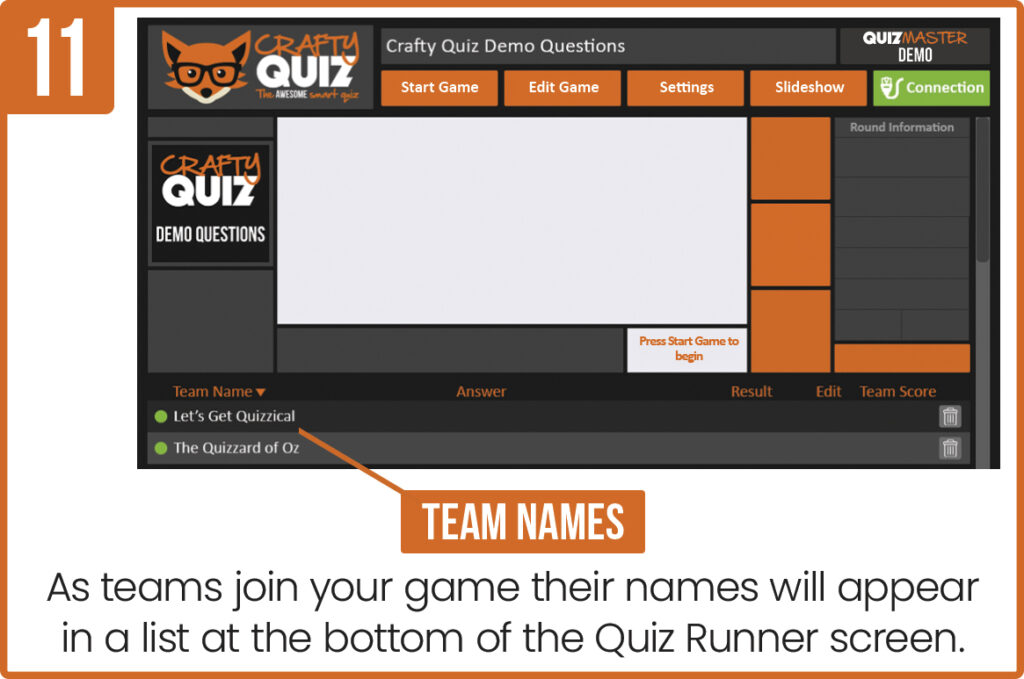
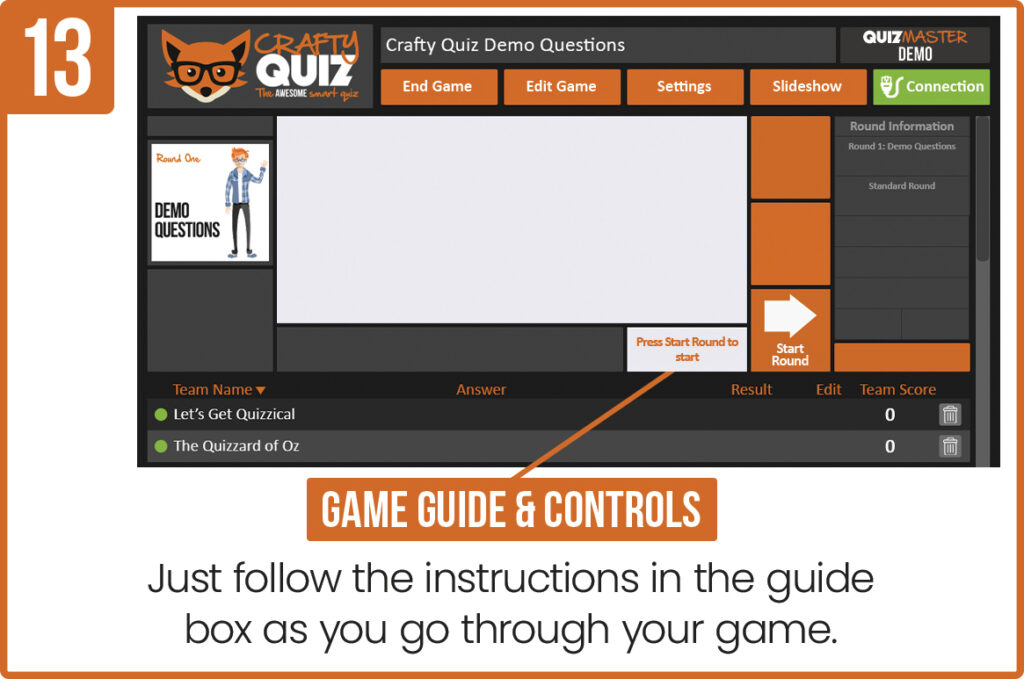

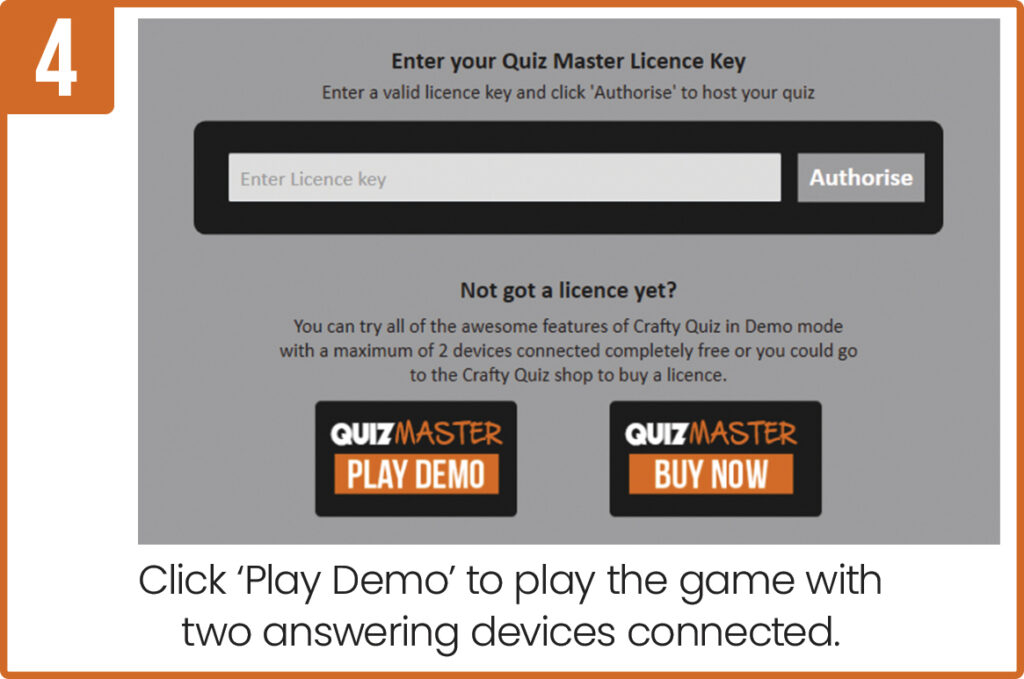
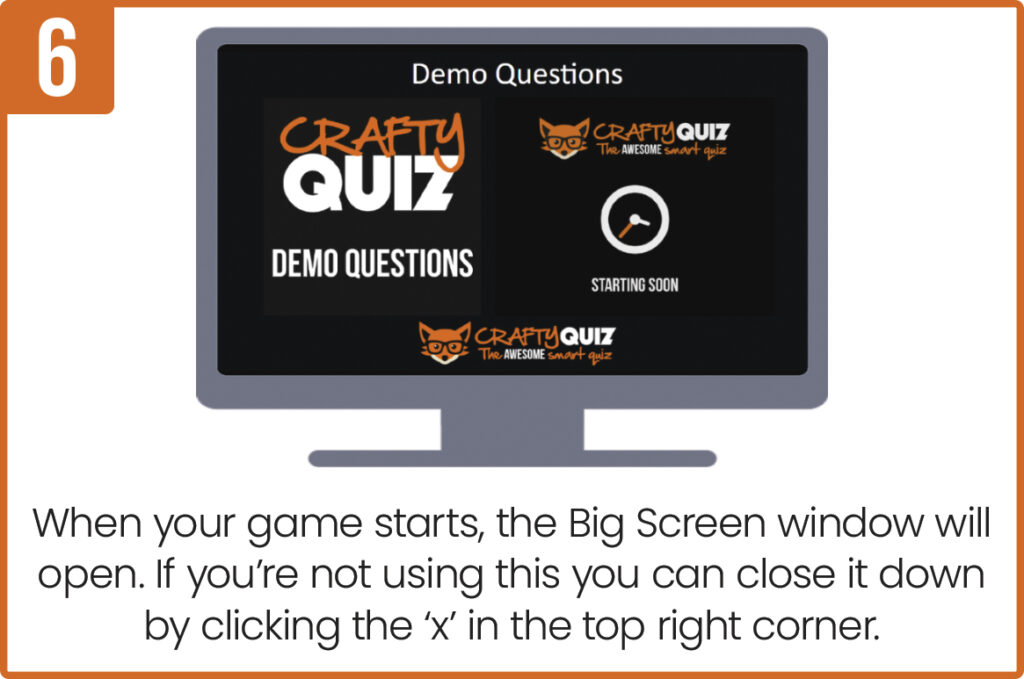
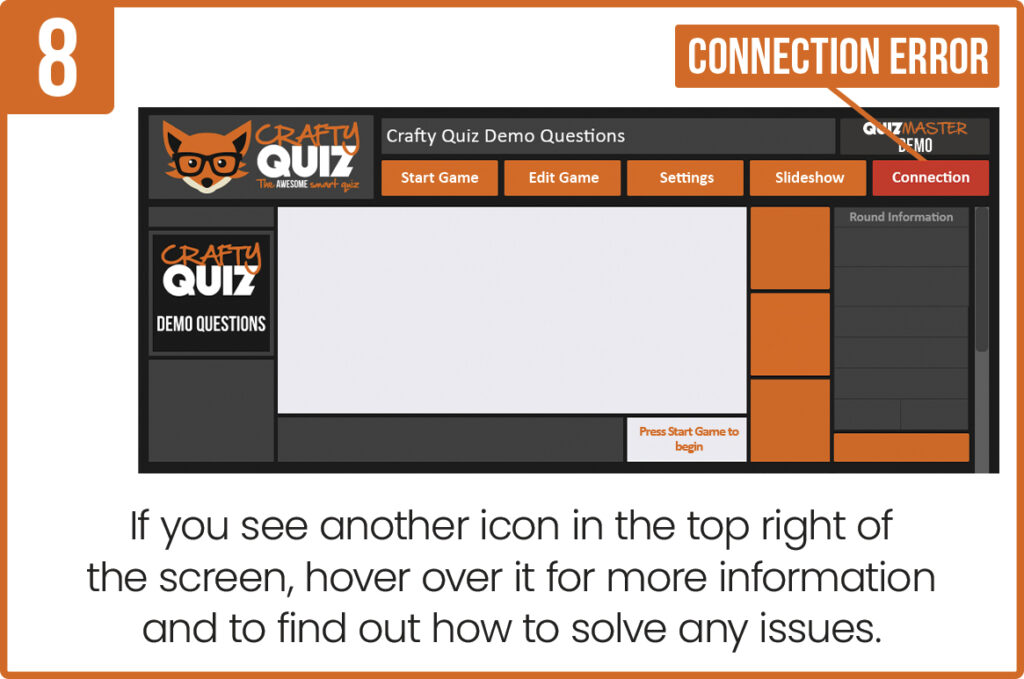
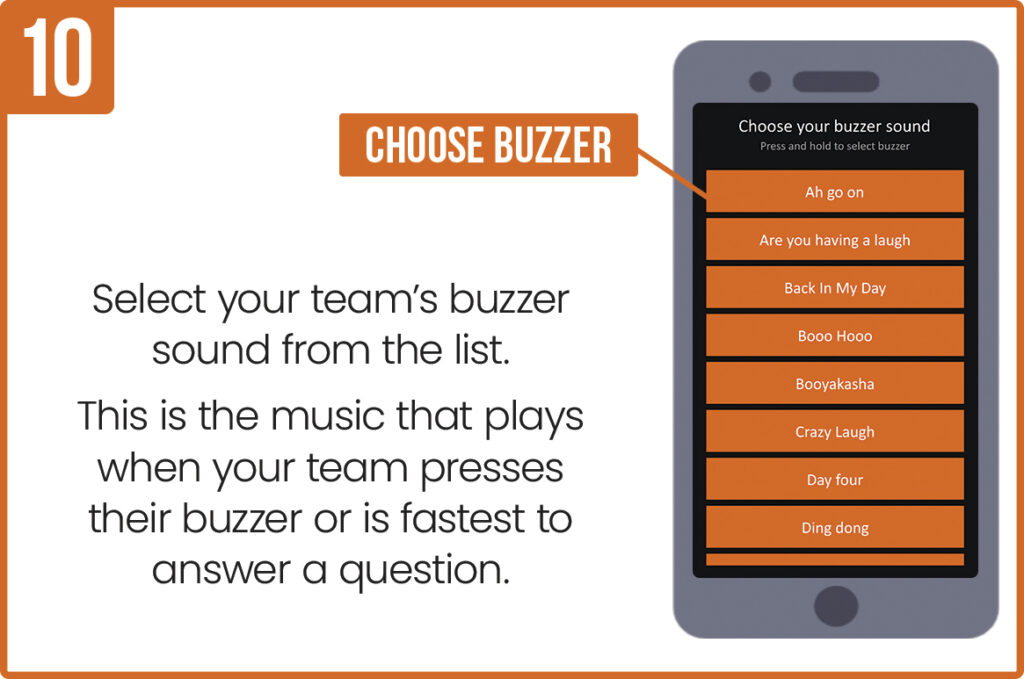
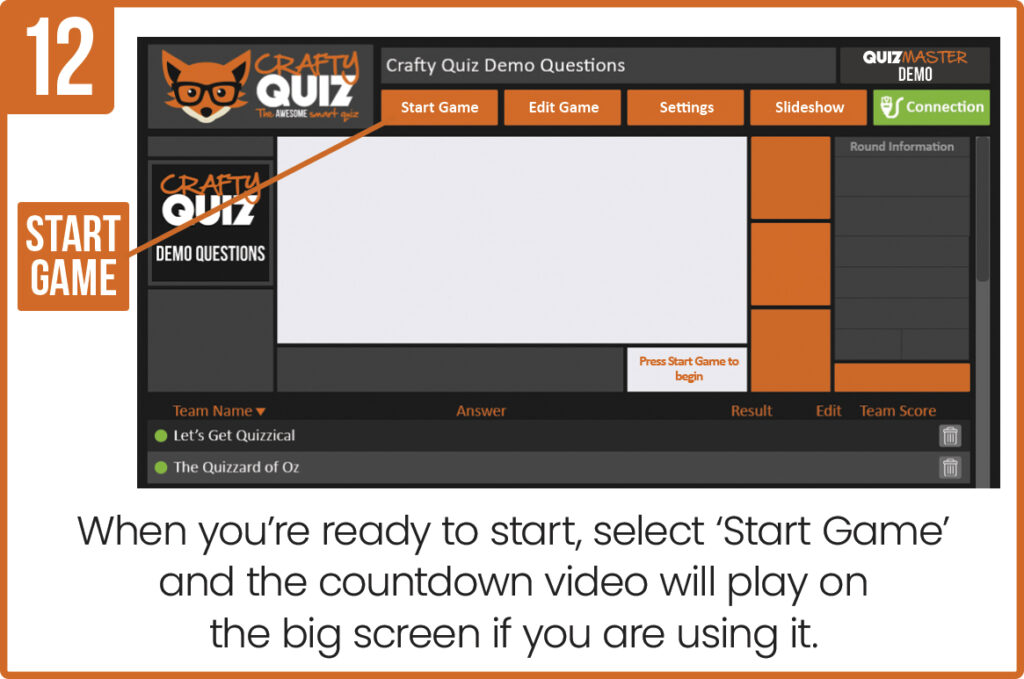
Once you have have installed Crafty Quiz on your computer and have a device with the answering app installed you can try Crafty Quiz in Demo Mode by following these step-by-step instructions. To play a quiz with more than two participant devices connected you’ll need to buy and activate a Quiz Master licence.
It is important that you follow these steps in the specified order, if you fail to do this it will cause connection errors. If you your device fails to connect to your quiz check out the Troubleshooting articles or disconnect everything and start the process again.
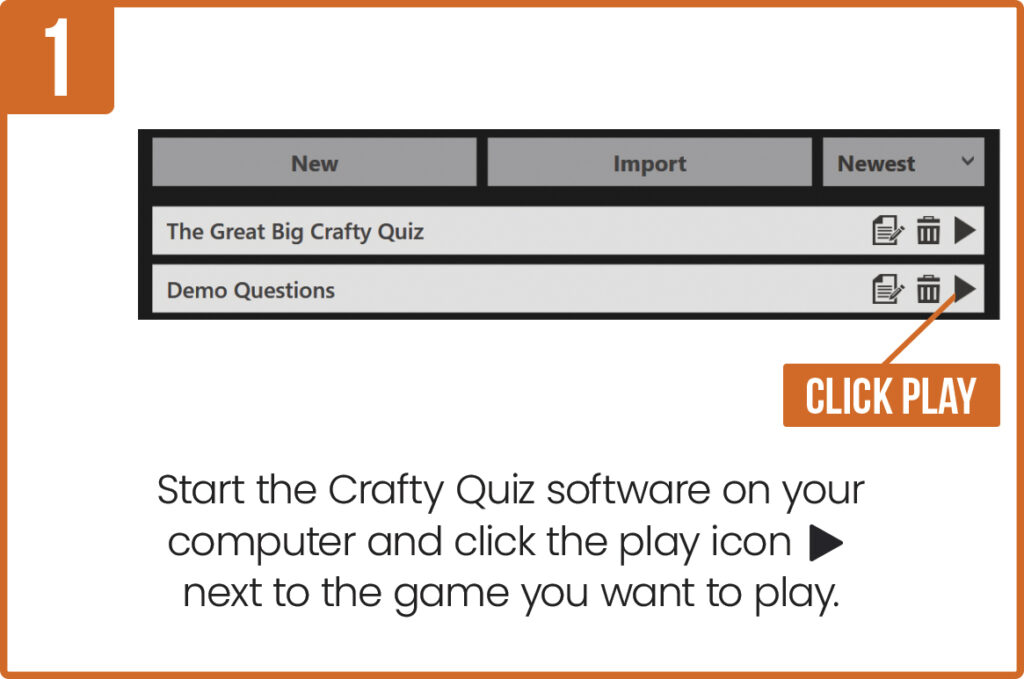
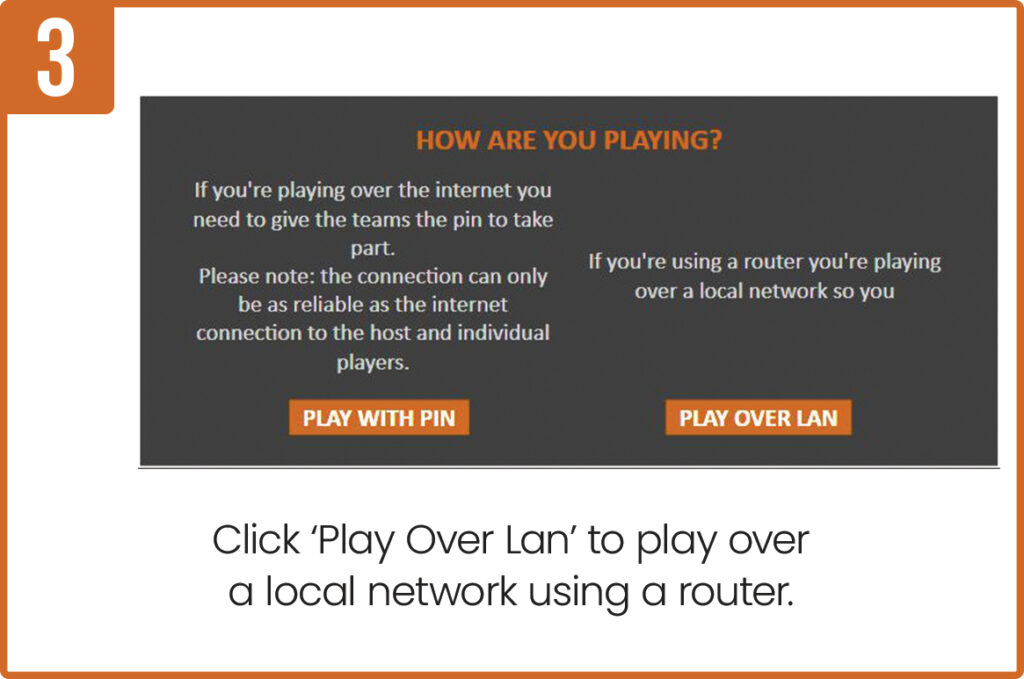
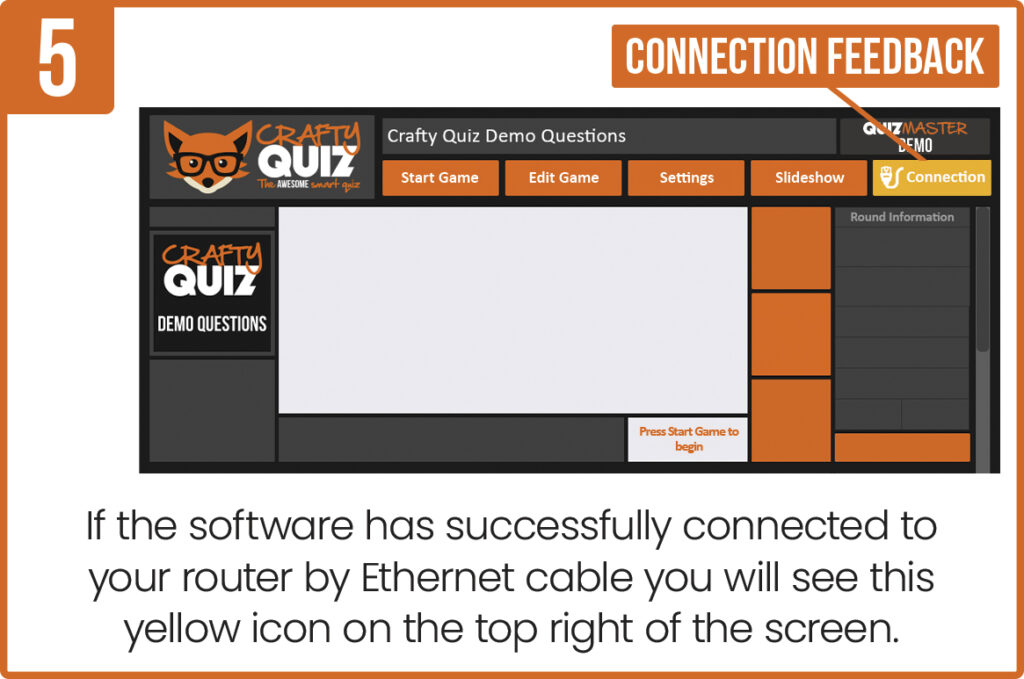
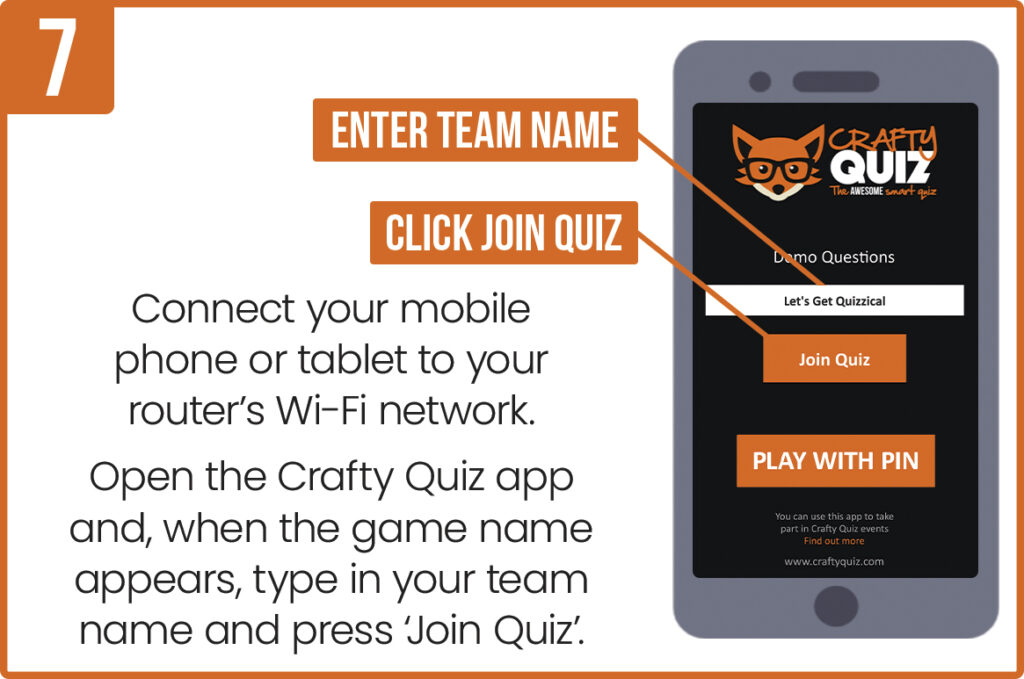
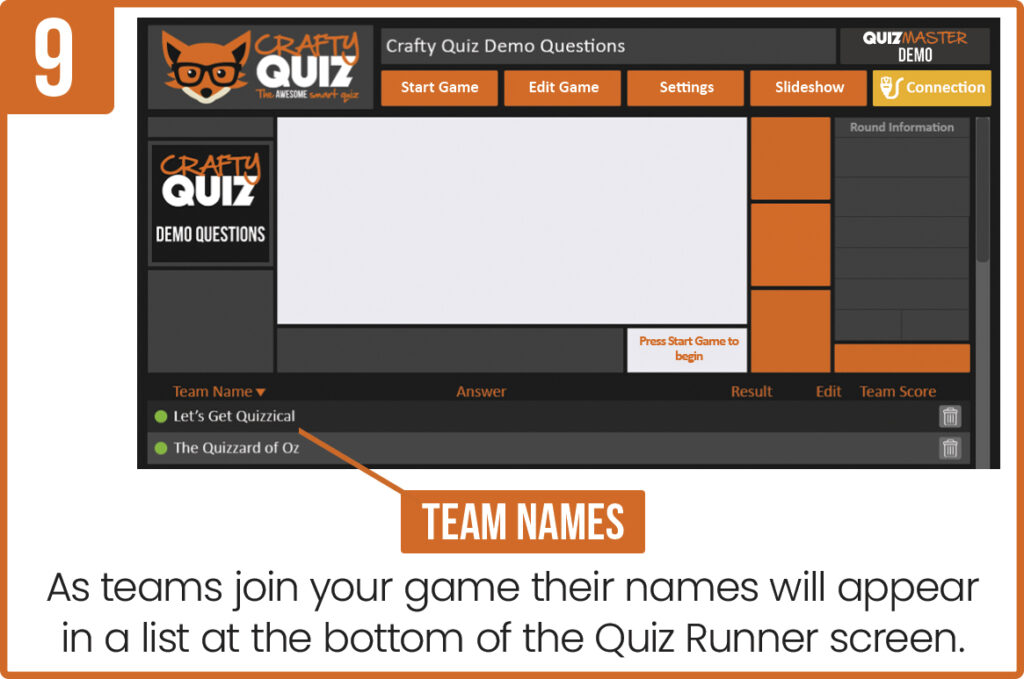
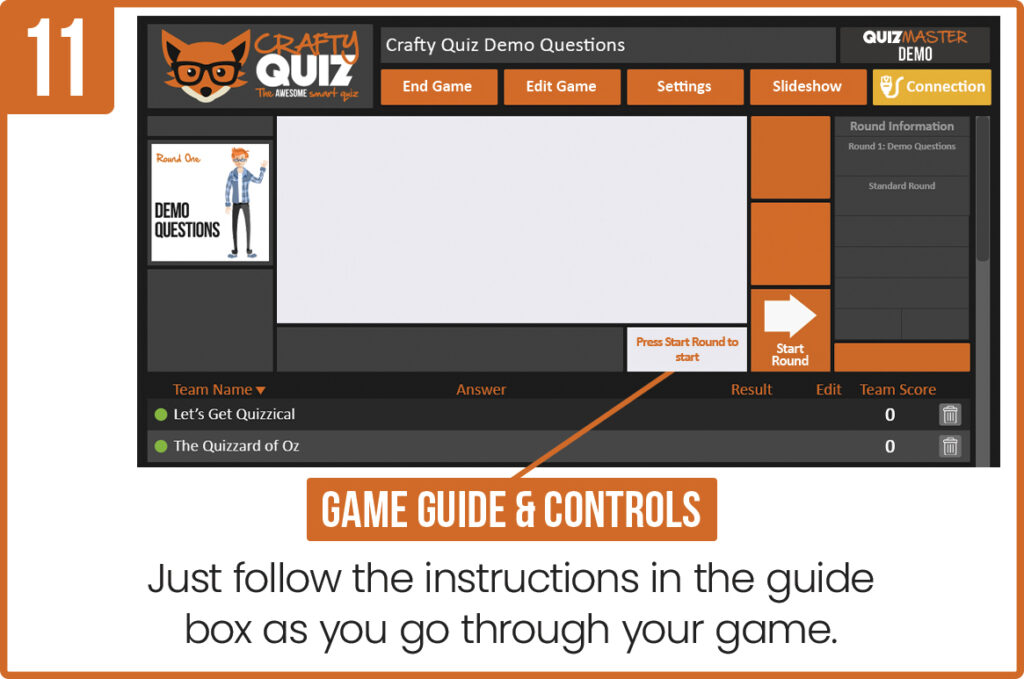
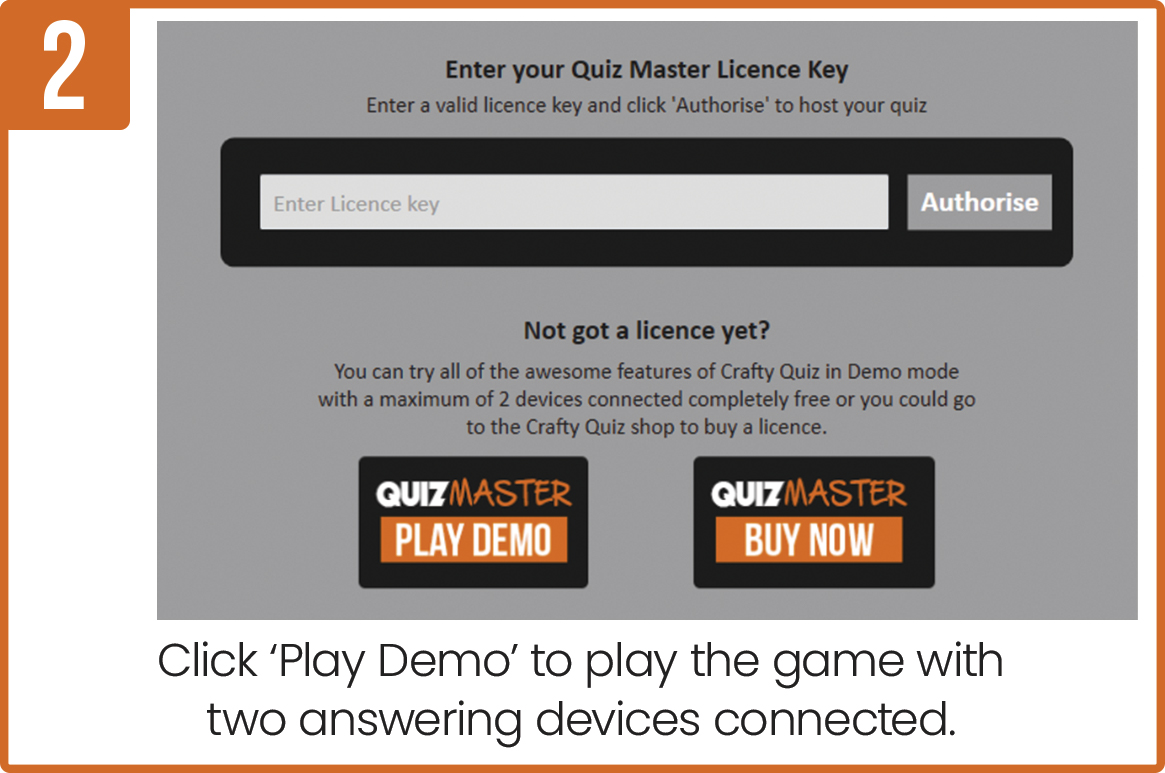
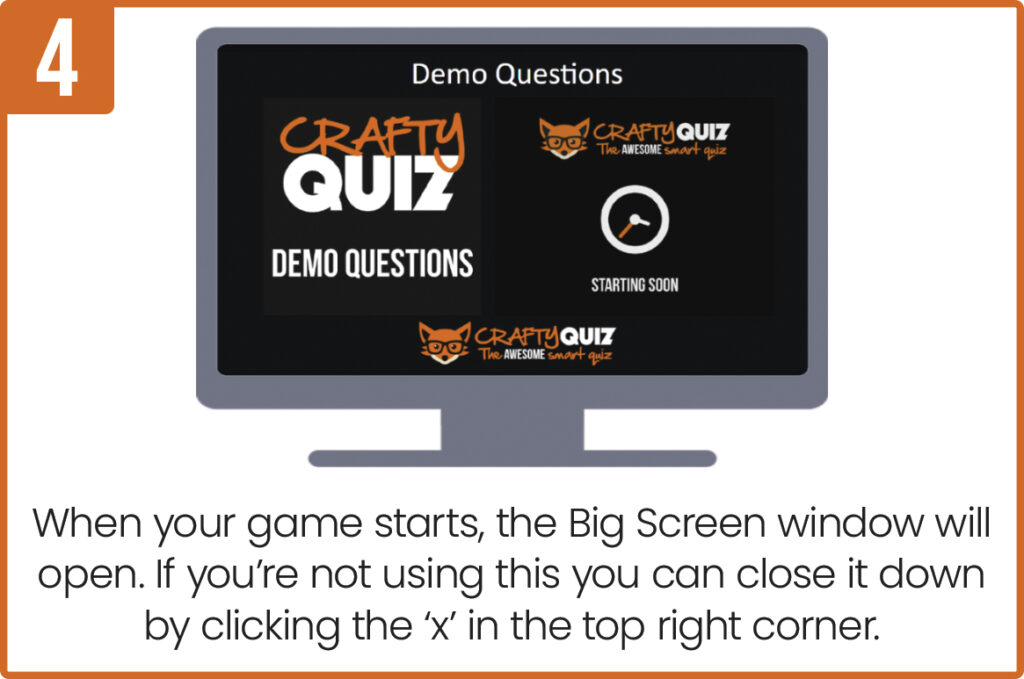
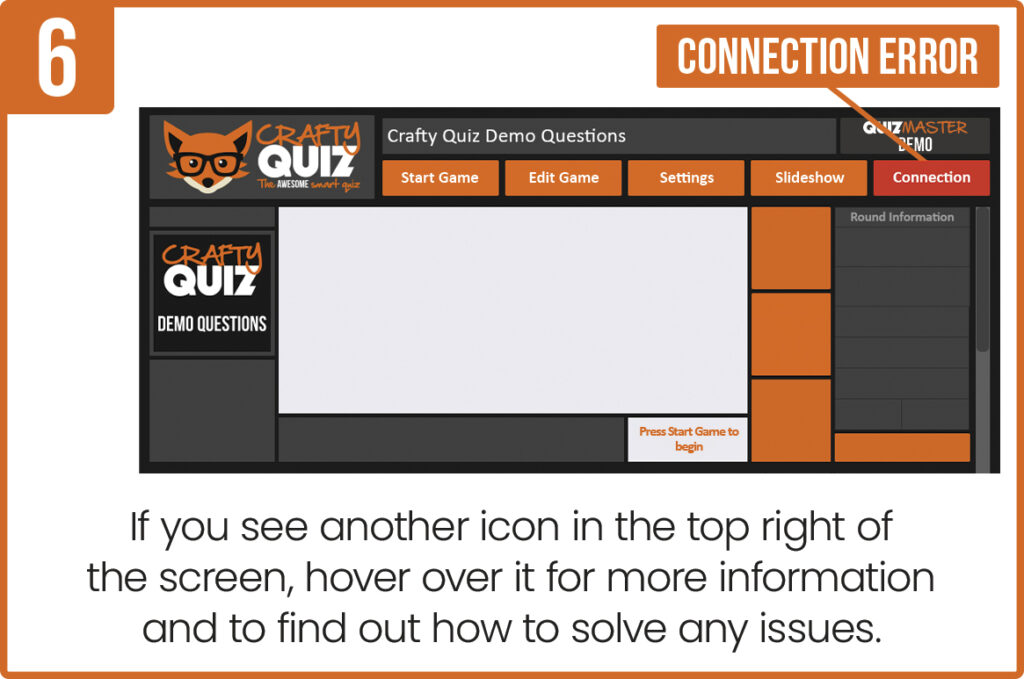
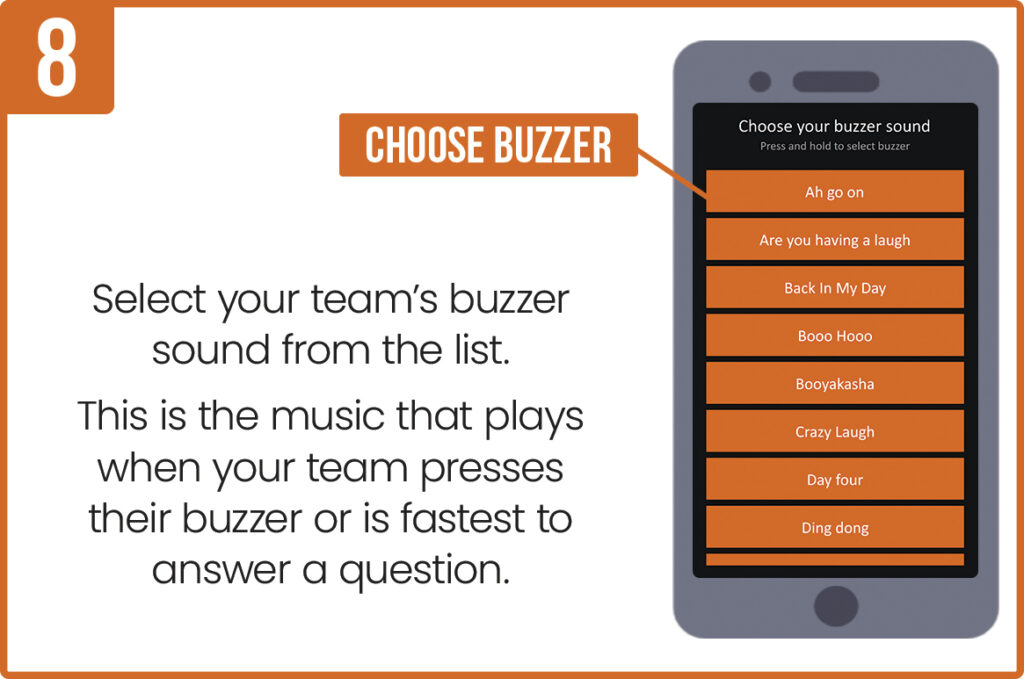
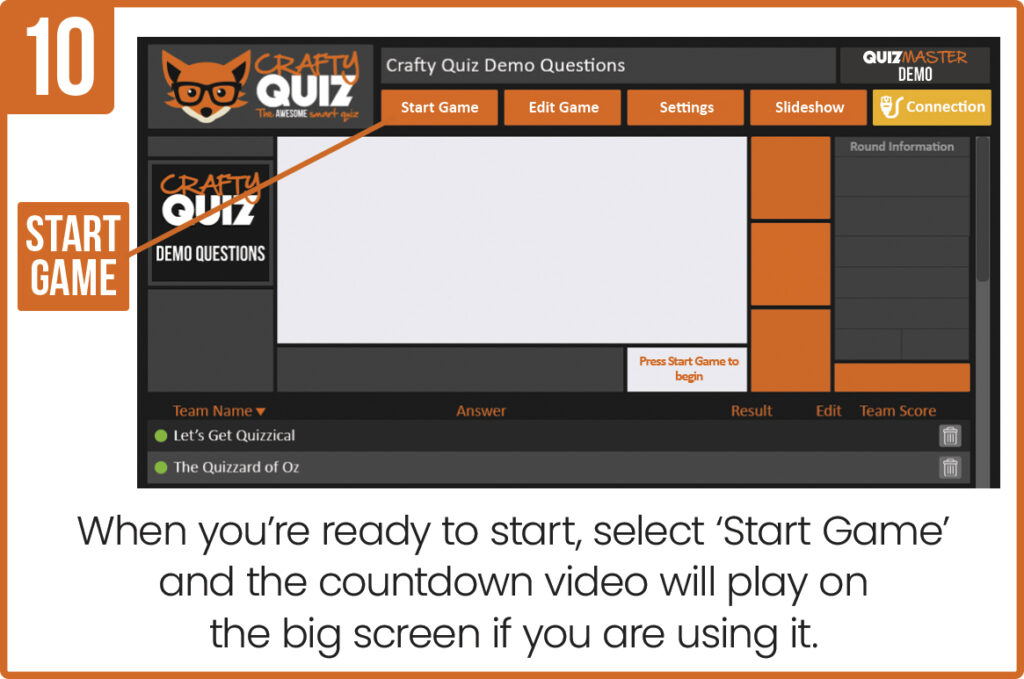
Once you have have installed Crafty Quiz on your computer and have a device with the answering app installed you can try Crafty Quiz in Demo Mode by following these step-by-step instructions. To play a quiz with more than two participant devices connected you’ll need to buy and activate a Quiz Master licence.
It is important that you follow these steps in the specified order, if you fail to do this it will cause connection errors. If you your device fails to connect to your quiz check out the Troubleshooting articles or disconnect everything and start the process again.
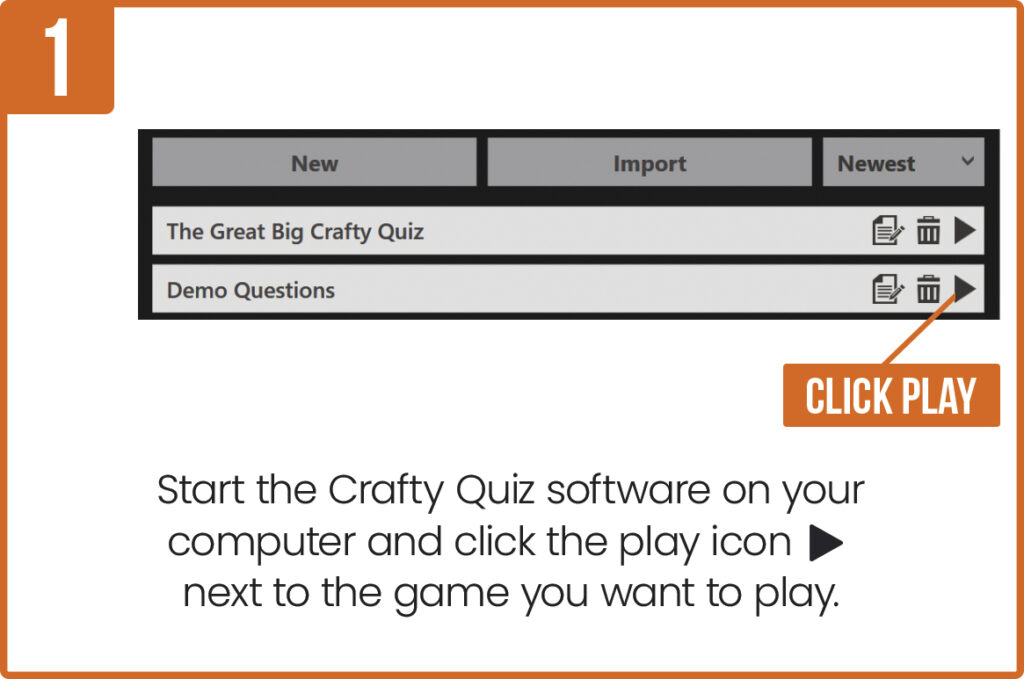
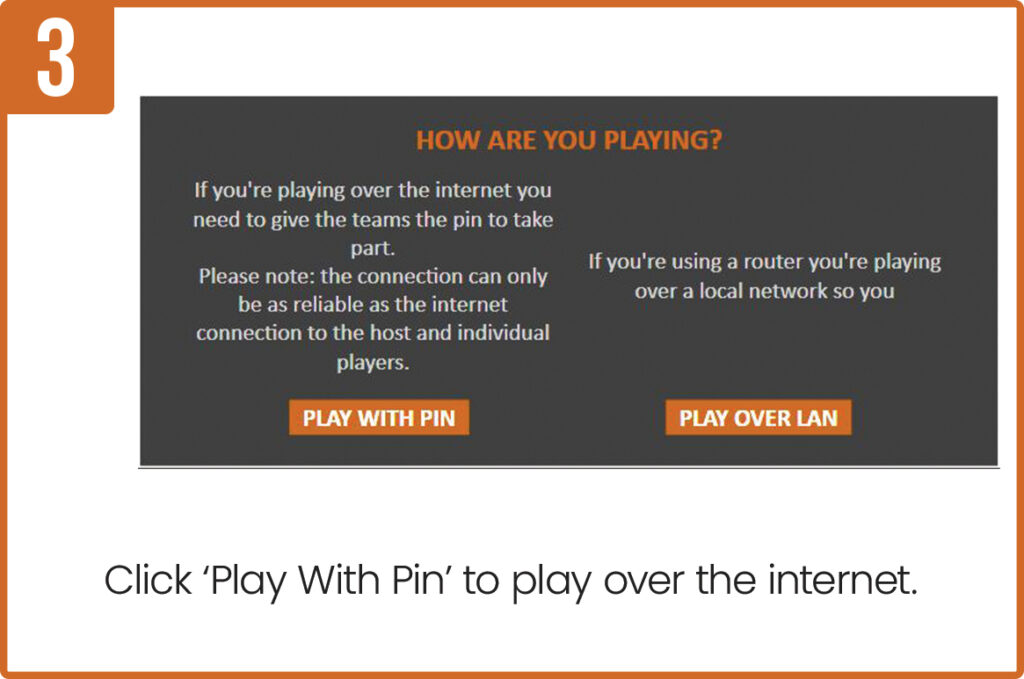
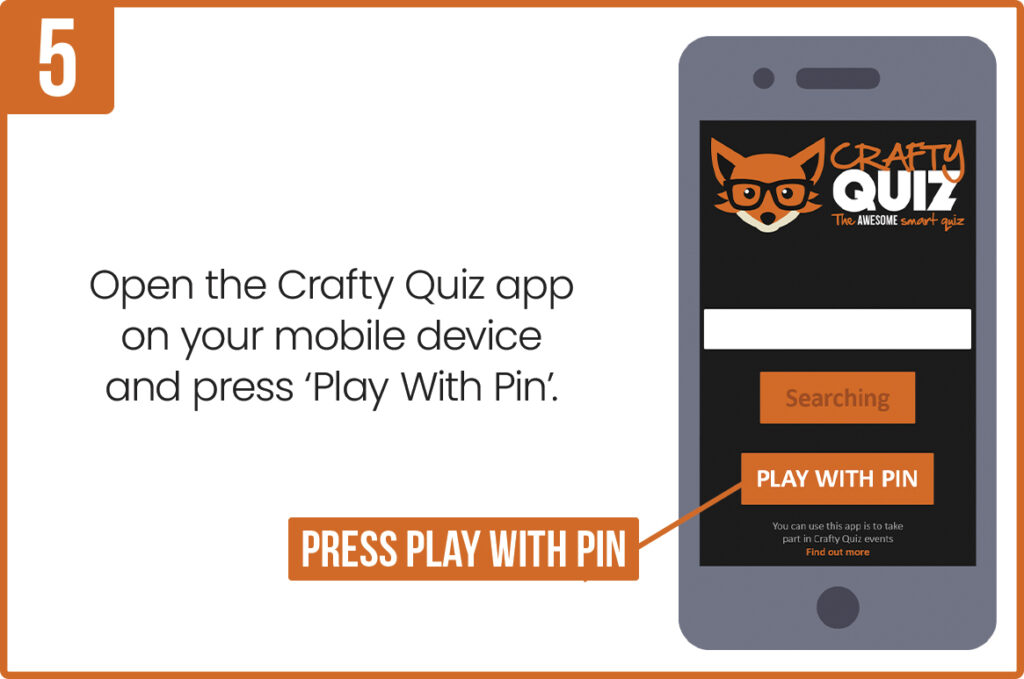
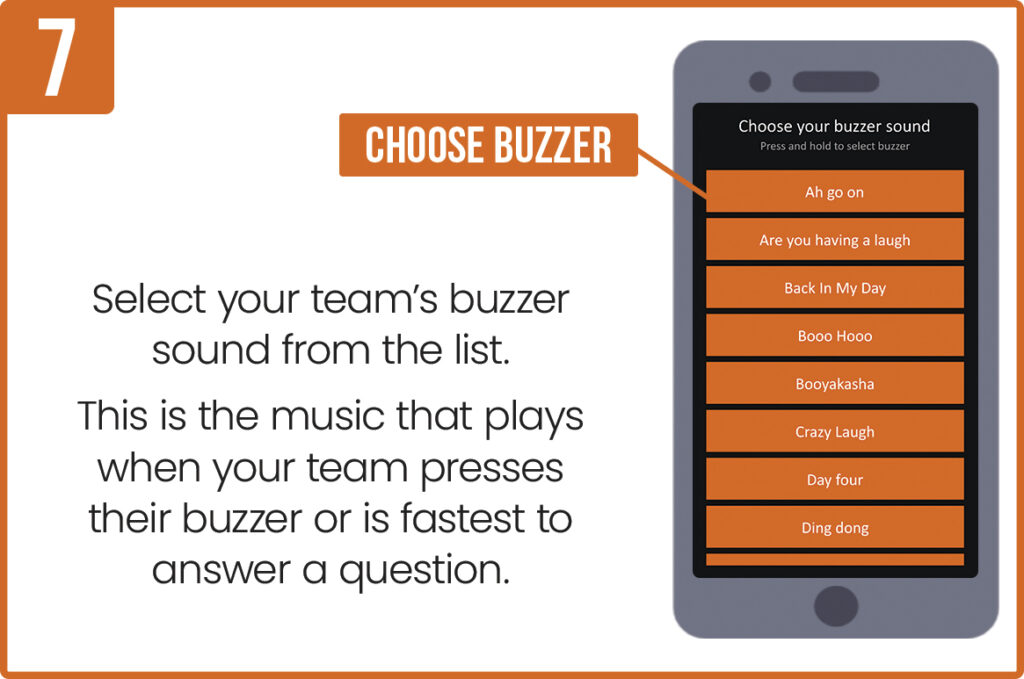
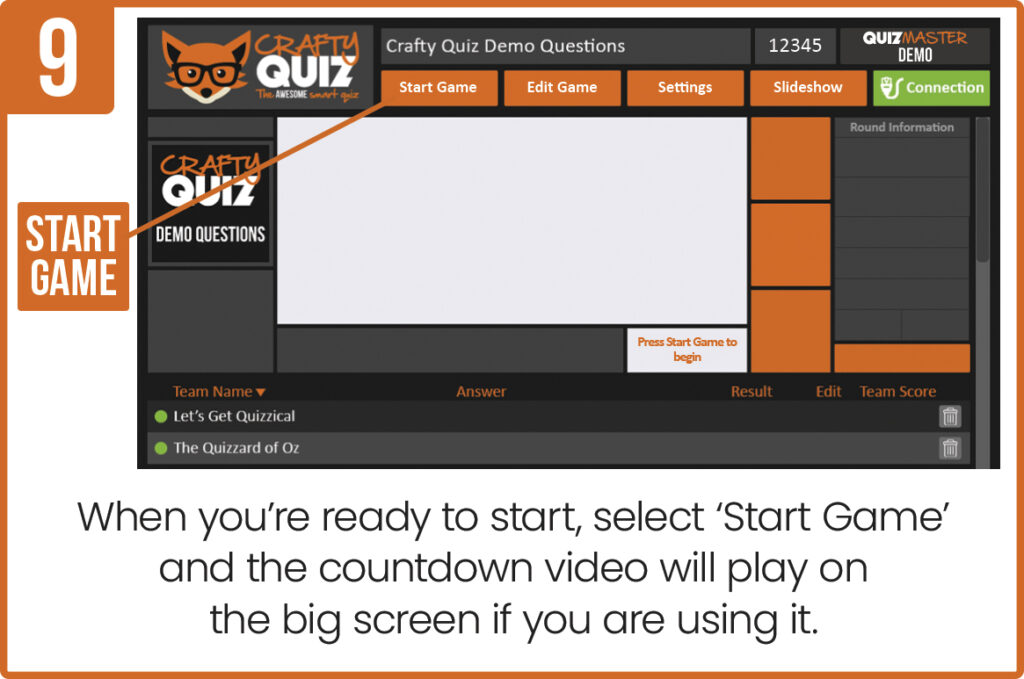

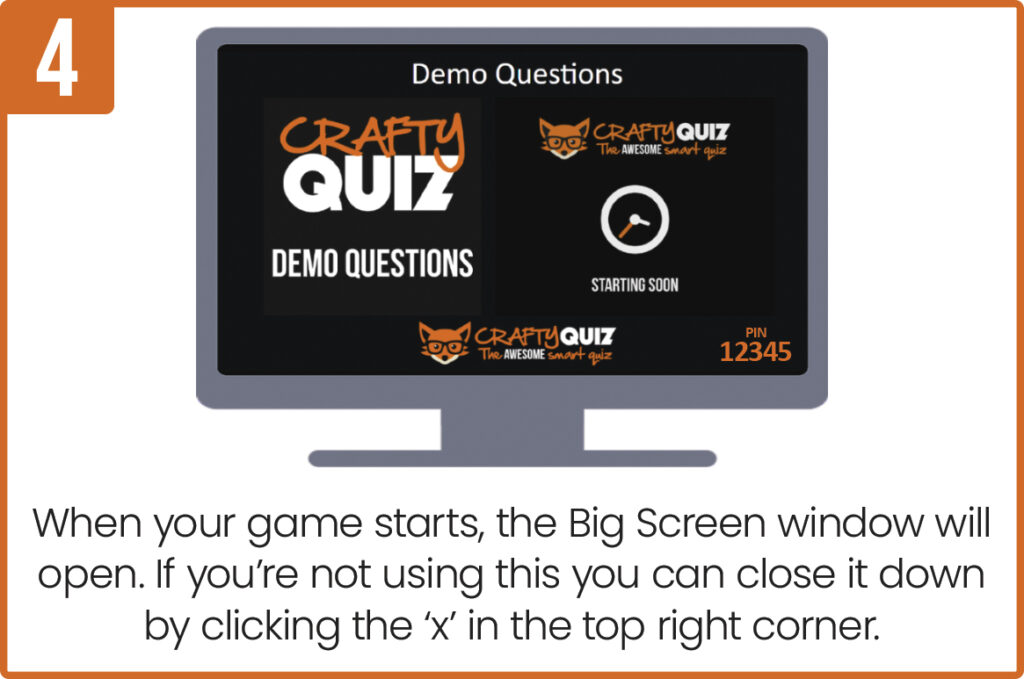

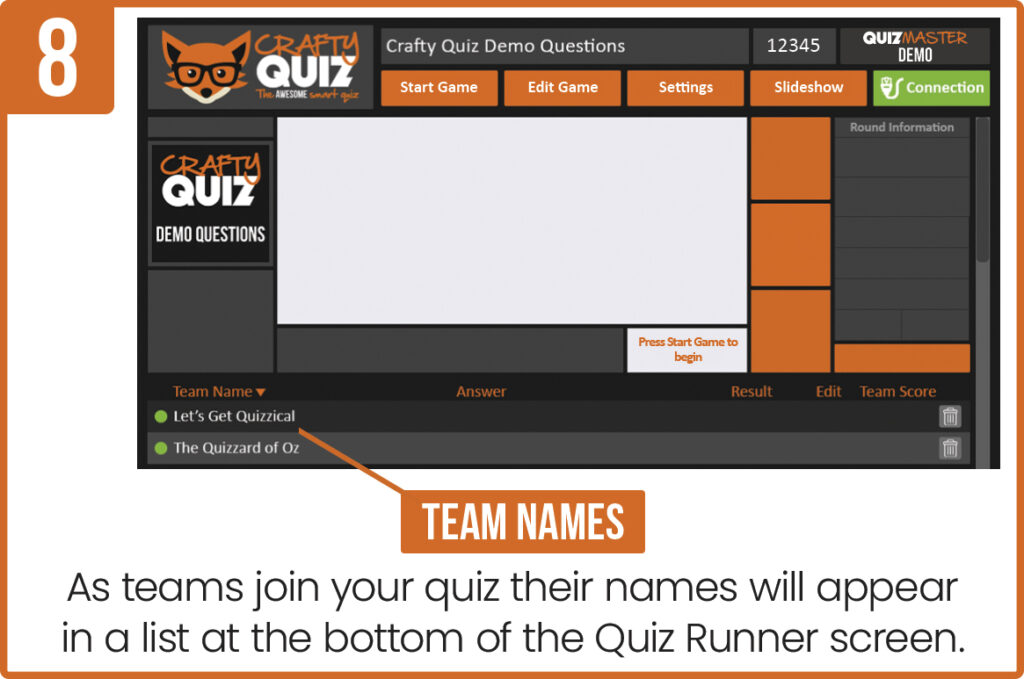
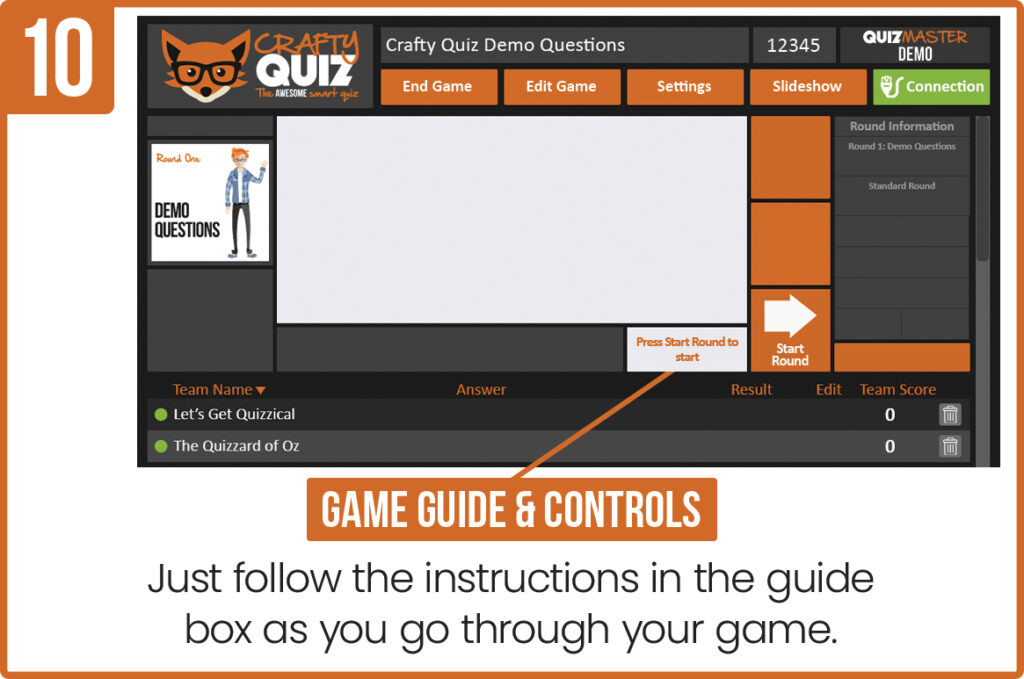
When you create a new round, you need to select what type of round you want. There are 3 different round formats, Standard, Buzzer and Knocked Out!
Standard Rounds
Standard rounds are basic quiz rounds and can contain any of the different question types. You can also activate any of the question features during a standard round.
Once you have added questions to your round, you will only be able to change the format if all the questions in the round are compatible with the new round format. If this is not the case, you must delete the incompatible questions to change the round format.
Buzzer Rounds
During a buzzer round participants press the buzzer on their device to answer the question. The name of the first team to buzz-in appears on the big screen, their buzzer sounds and they will see the ‘Answer Out Loud’ image on their device.
They then shout out the answer and the host decides whether their answer is correct. If they’re correct they are awarded the points if they are incorrect any other team can then buzz-in. If the question contains picture reveal effects, audio or video, this will pause until the player has answered and if the player is incorrect it will start again.
Please note, you are not able to use Nearest Wins, Out of Order or You Decide questions in Buzzer rounds. Also, the only question feature you can use in a Buzzer round is minus marks.
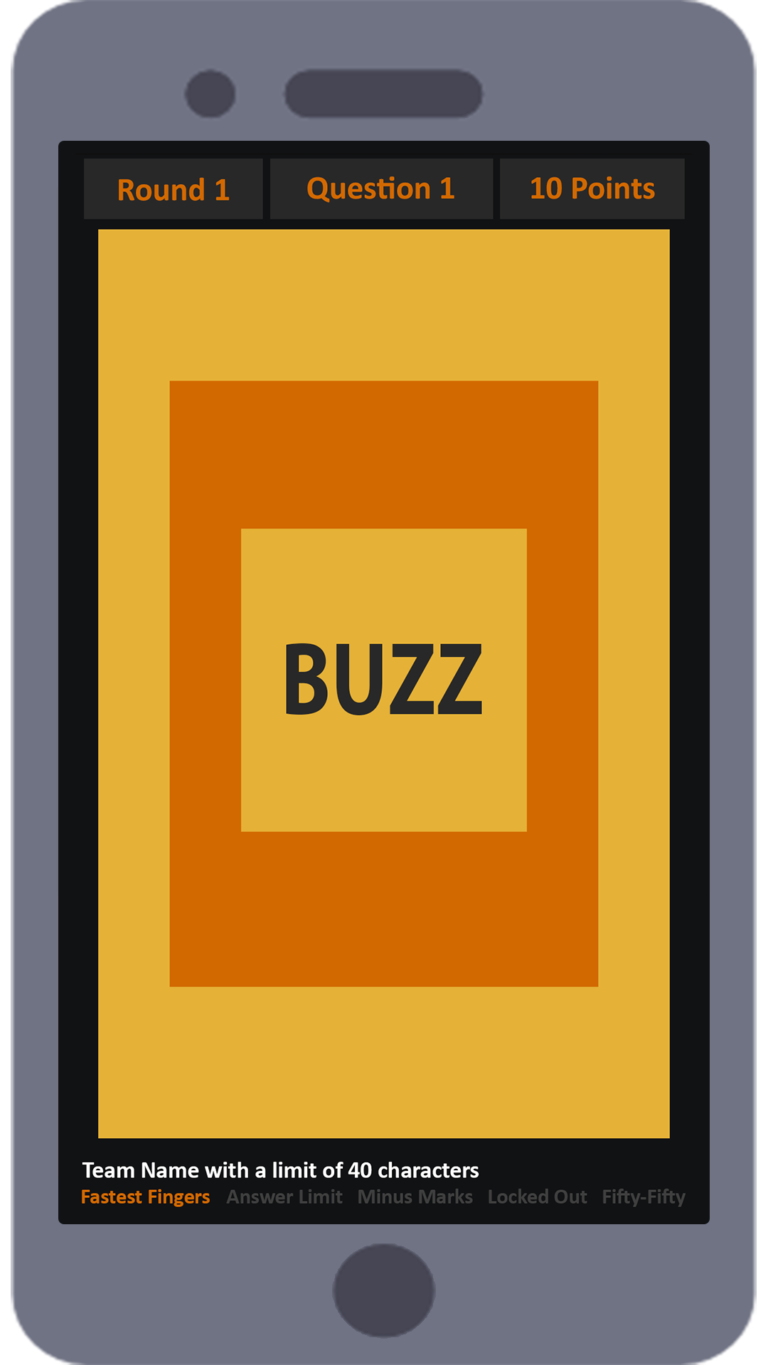
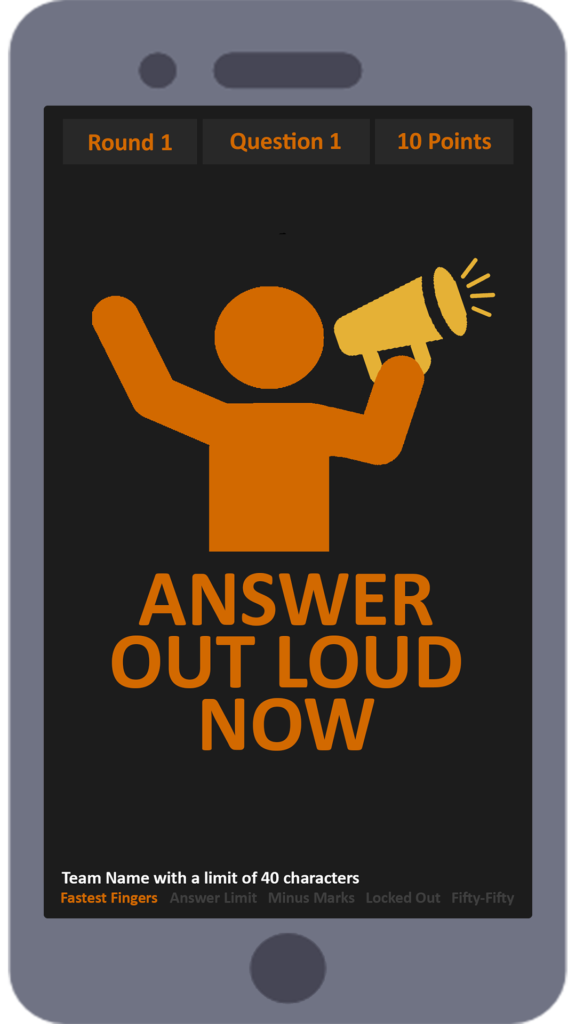
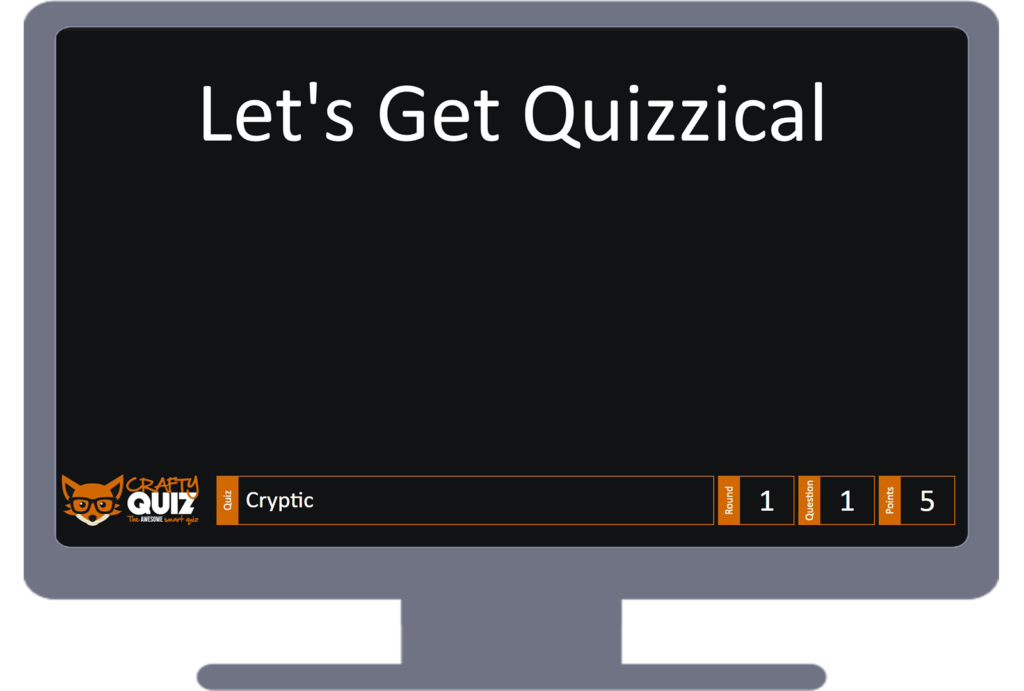
Knocked Out Rounds
During a Knocked Out round, players answer questions as normal, however if they give an incorrect answer they are Knocked Out! This continues until the end of the round where the teams who have survived are shown on the Big Screen or everyone is Knocked Out!
Please note that a Knocked Out round can contain standard, multiple choice and out of order questions but not nearest wins, wipeout and you decide questions. Also, you can’t use any of the extra quiz features during a Knocked Out!

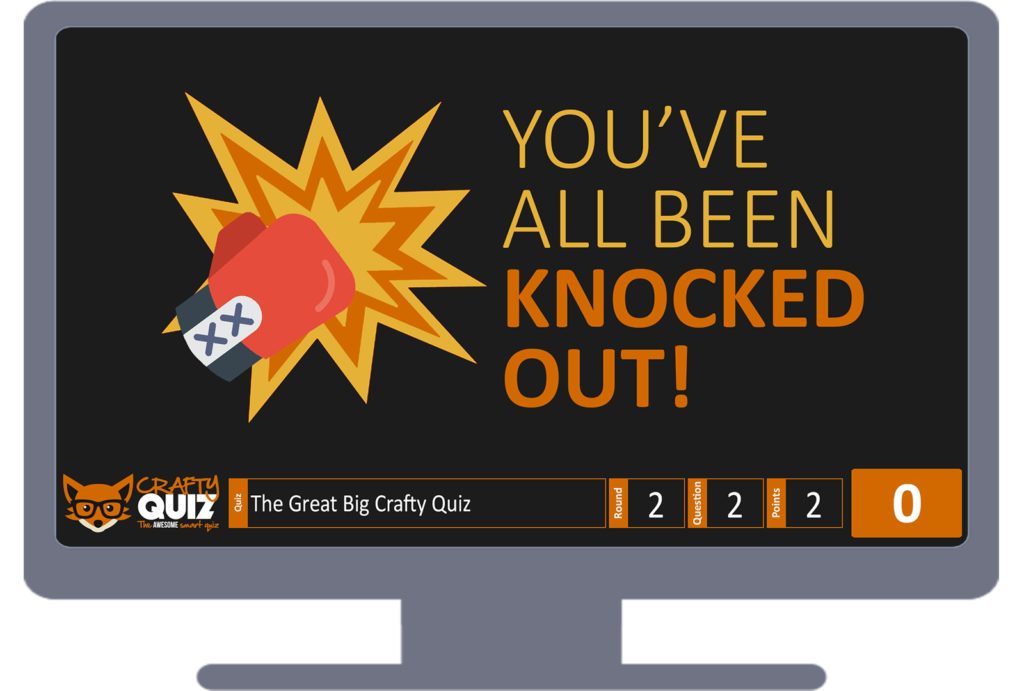
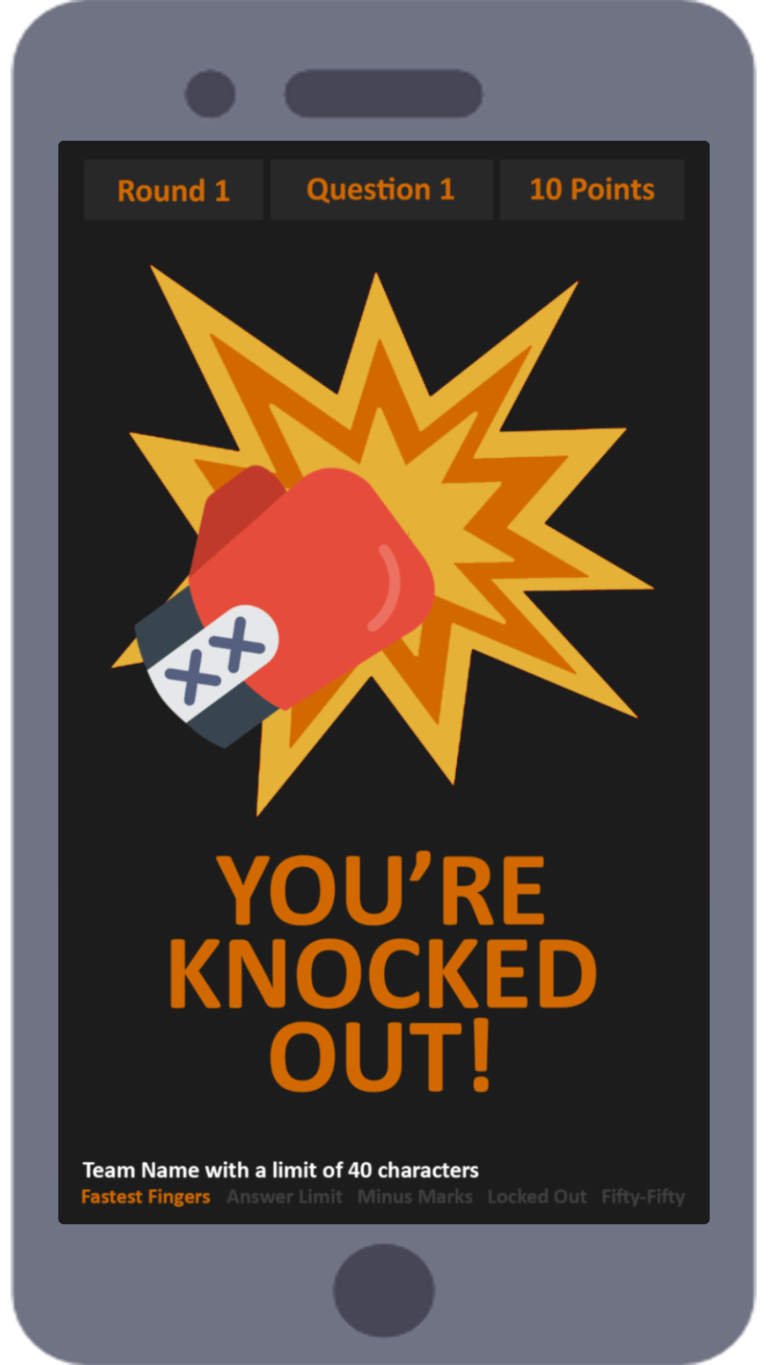
MUSICAL BINGO ROUNDS
Musical bingo rounds work like a traditional bingo games but instead of numbers being called out, you play short clips of music and players mark the clips off their bingo card on the answering app.
You can import up to 100 music clips and players play for four corners, one line, two lines and a full house. You can play a round of musical bingo during a quiz with points awarded to the winners or as a stand alone musical bingo event.
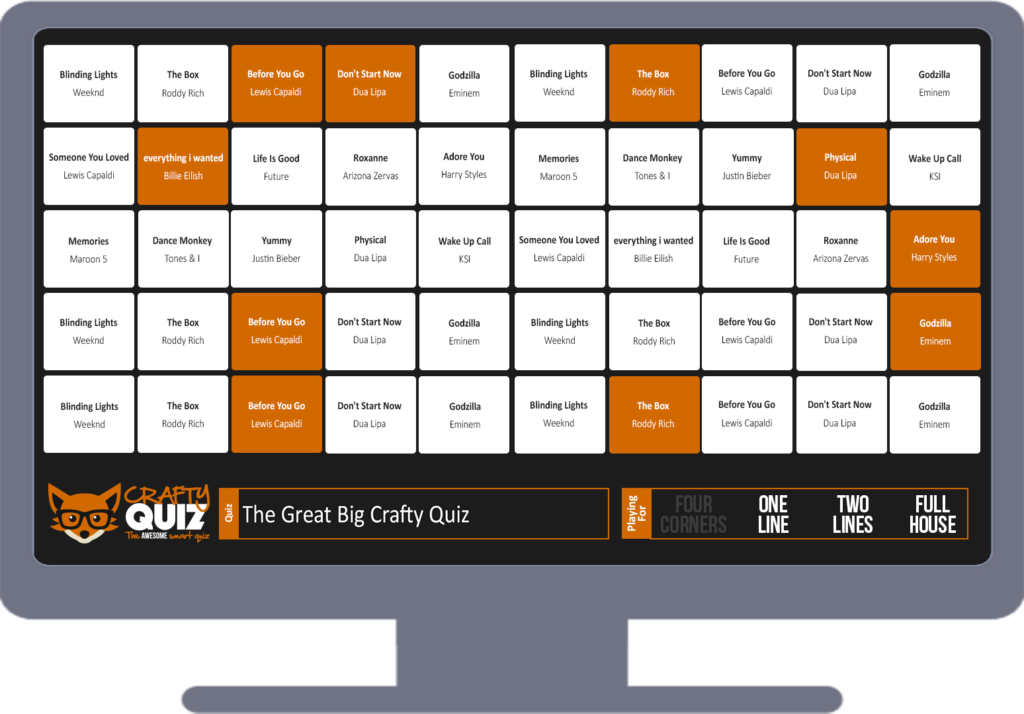
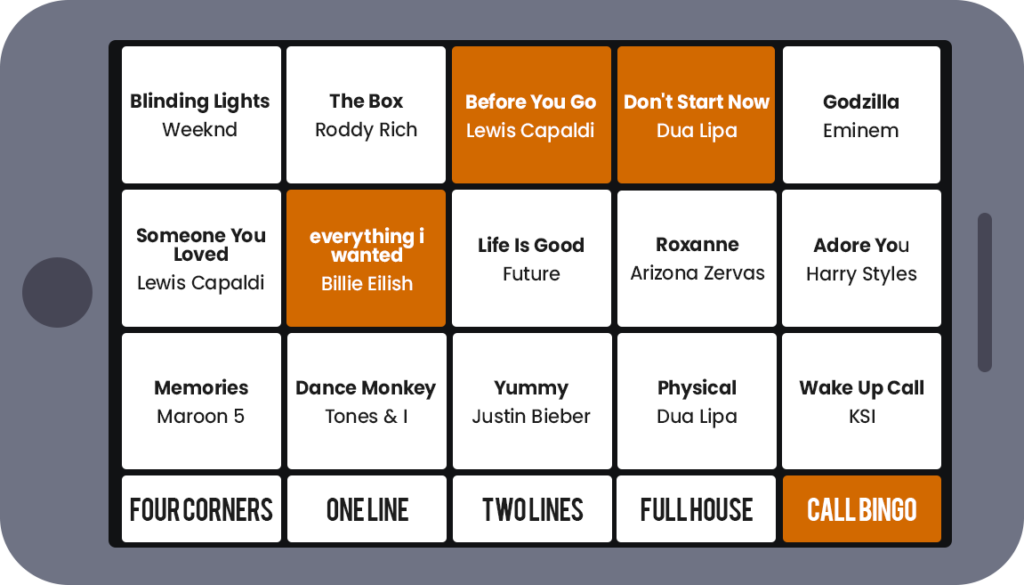

Standard questions
Nearest Wins questions
Full Text
Alphapad
Numberpad
Numberpad
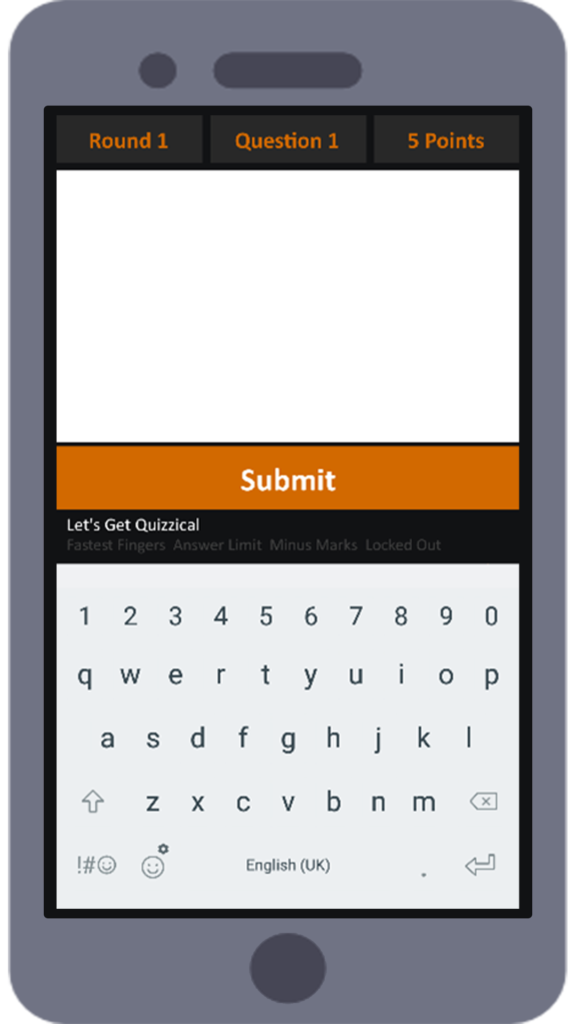
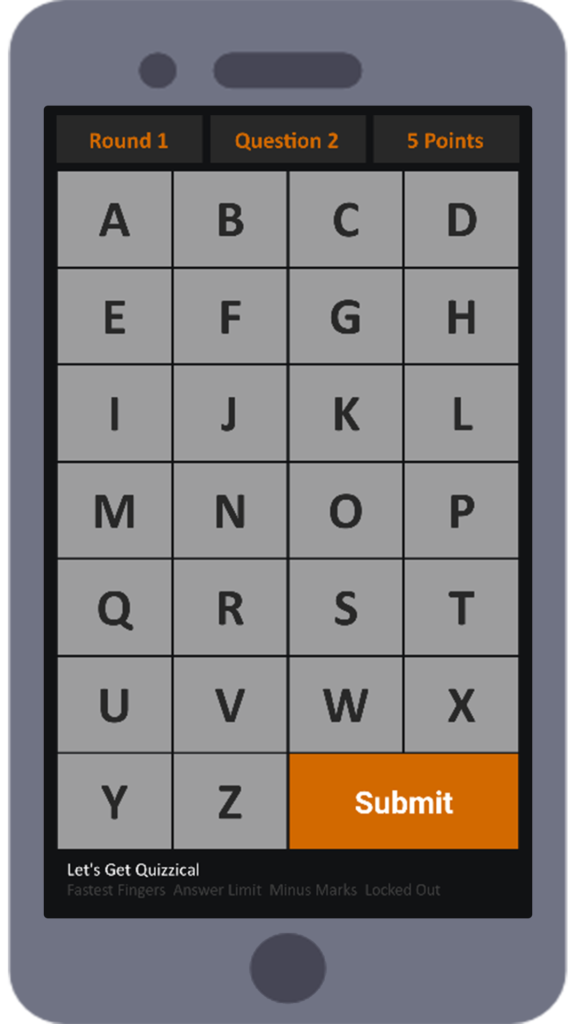
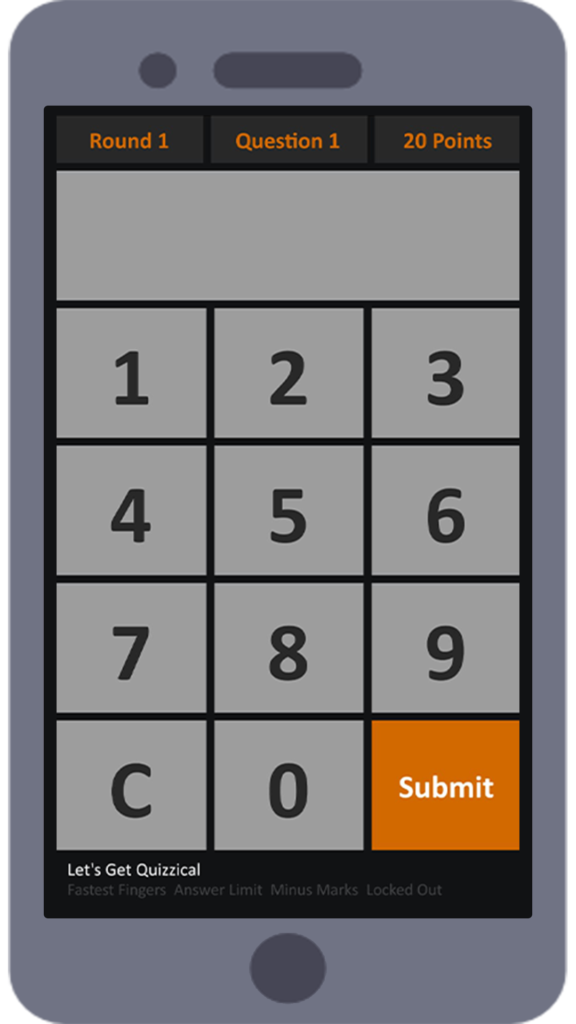
Standard questions are answered in one of three ways.
If the answer starts with a letter you choose whether your players answer with Full Text or Alphapad as you are hosting your quiz.
If the answer is a number then players automatically answer using the Numberpad.
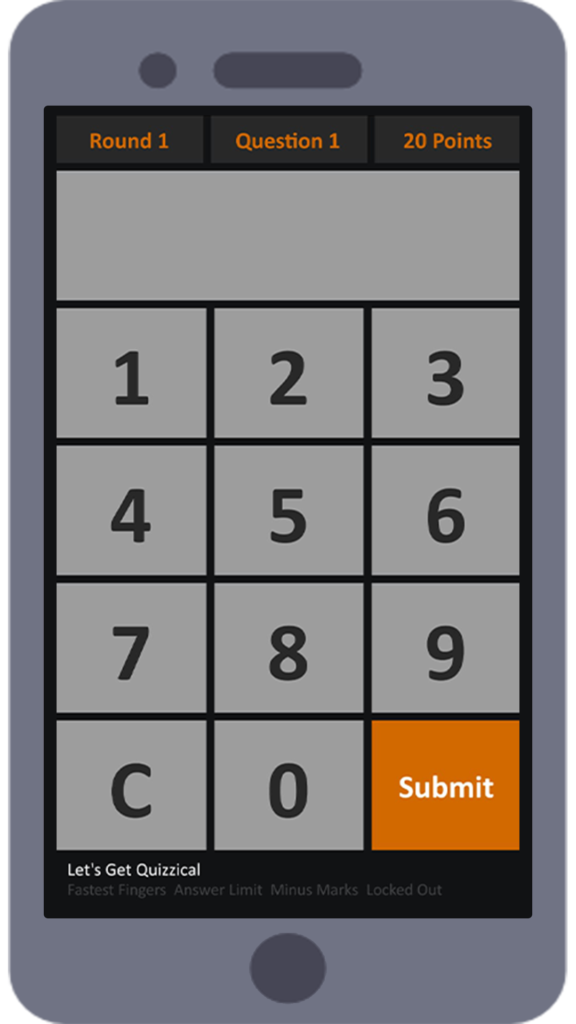
Nearest wins questions must have a numerical answer so players use the numberpad to submit their answer.
They are great for tie-break situations.
If two or more players are an equal distance from the correct answer the quickest team gets the points.
Multiple Choice Questions
out of order Questions
Text
Pictures
Text
Pictures
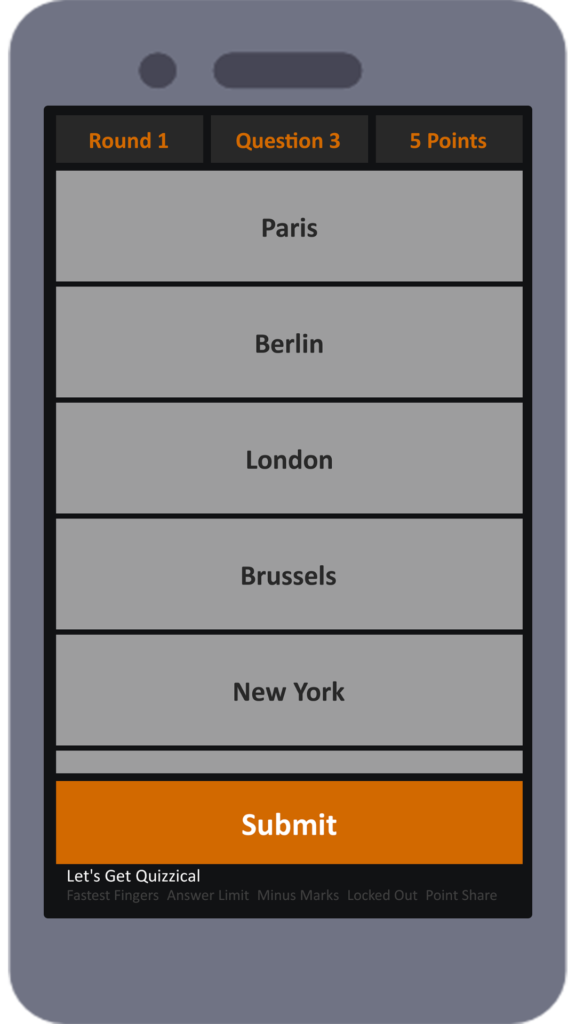

There are two types of multiple choice questions, Text and Picture.
In both types players select the answer or answers which they think are correct and press submit.
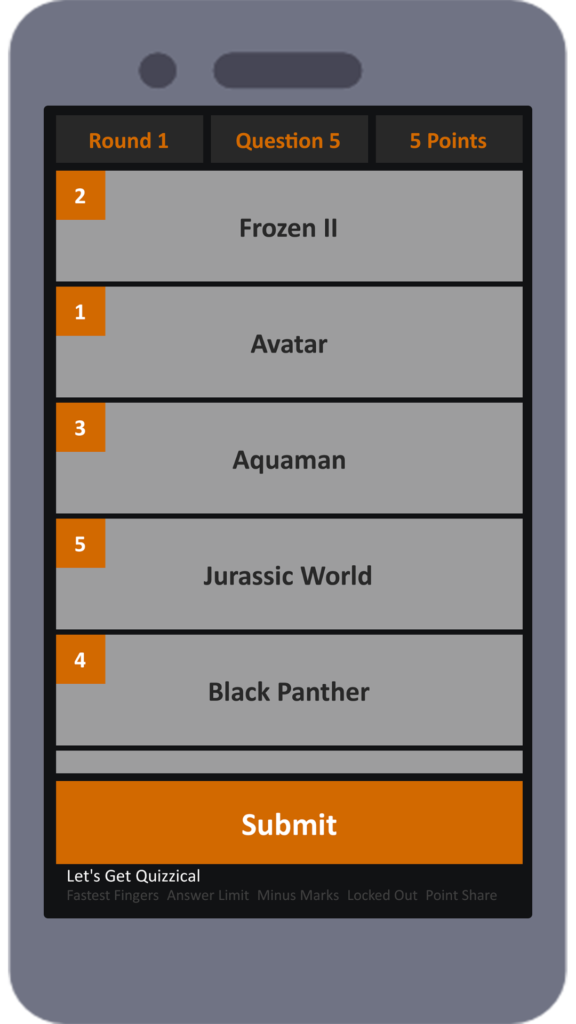

In out of order questions, players have to put the answer options into the correct order.
They tap on each answer to put them in order.
Players have to get all the answers in the correct order to get the points.
wipeout questions
you decide Questions
Text
Pictures
Text
Pictures

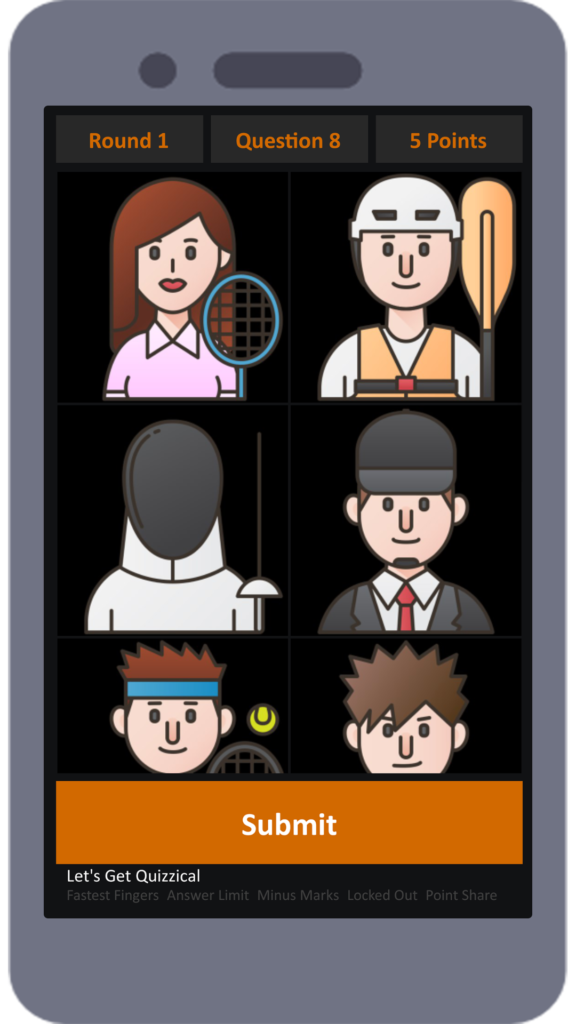
Players are given a number of answers and must select the correct ones.
They get points for each correct answer they choose but if they get one wrong they don’t get any points.
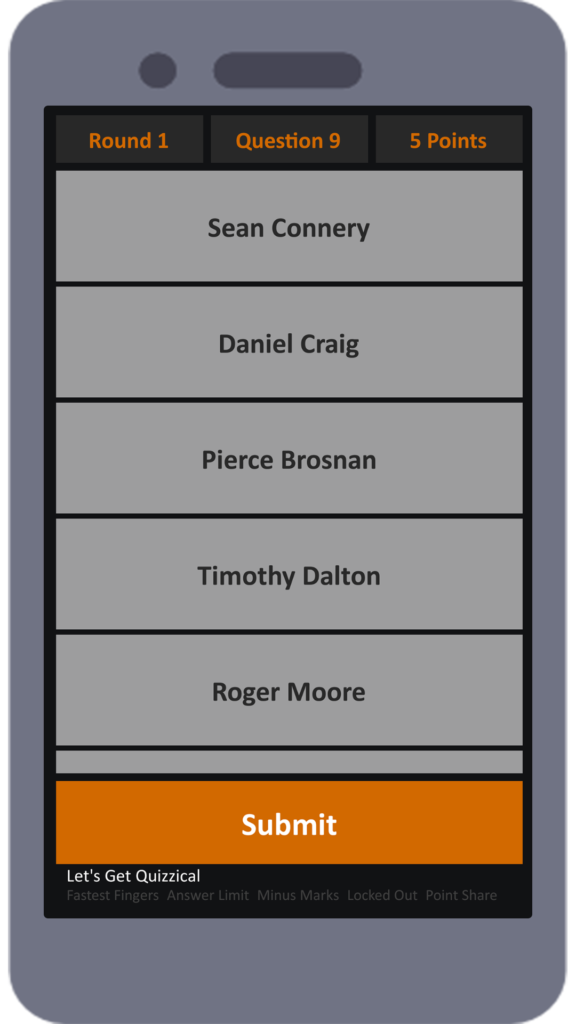
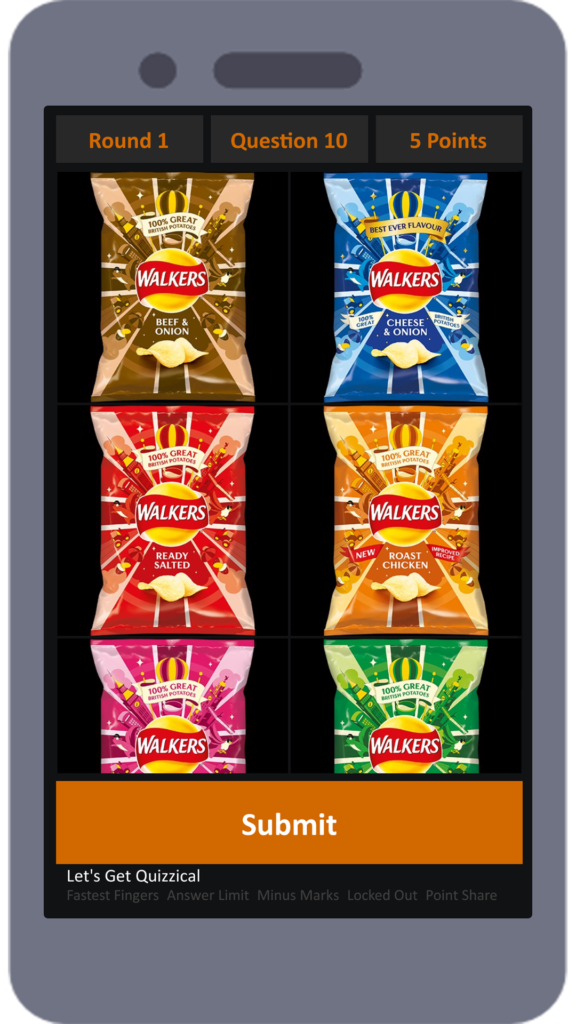
There is no set correct answer to a you decide question.
The correct answer is the most popular one i.e. the one the most players choose.
If two or more options get the same number of votes then the correct answer is the one which was seleced first.
There are four different question features which can be added to your questions. You can do this on either the Round Screen or the individual question screen. If you set the features on the Round Screen these changes will affect all questions in the round. You can see a feature is active when the title is orange.
Fastest Fingers

The first team with a correct answer is awarded additional points, you set the number of points by entering it in the box.
If you activate the sliding scale the next fastest team will also be awarded extra points but one less for each position e.g. if you enter 5 points, the first team with the correct answer will receive 5 extra points, the next will receive 4, then 3, 2 and 1.
Fastest Finger First
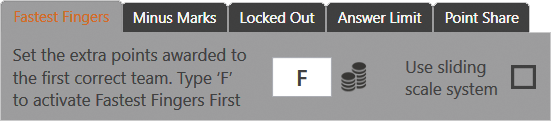
If all of the top 3 teams are incorrect or fail to answer, the fastest correct team goes to the top of the leaderboard.
You can activate this by entering ‘F’ in the points box.
Minus Marks
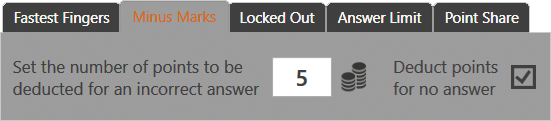
With Minus Marks active, teams who give an incorrect answer will have points deducted from their total.
You set the number of points to be deducted by typing it in the box. You can also deduct points from teams who fail to give an answer by checking the box.
Locked Out
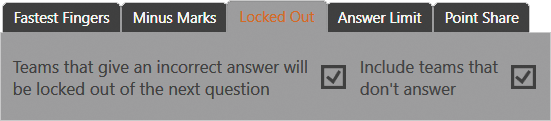
When Locked Out is active teams who give an incorrect answer will be Locked Out of the next questions so unable to give an answer.
You can also include teams who fail to answer by checking the box.
Answer Limit
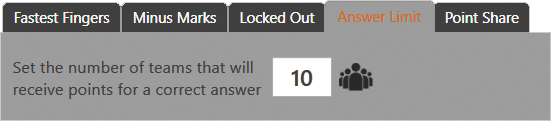
This allows you to set the number of correct answers which will be accepted, e.g. if you select 10 only the first 10 teams with a correct answer will receive points, any further answers will be ignored even if they are correct.
point share
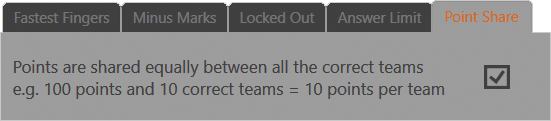
When the Point Share feature is active the total number of points on offer will be shared equally between all the correct teams and this is rounded up if it is not a whole number. For example, if there are 100 points on offer and 8 teams are correct, each team will get 13 points. Point Share can’t be active with any other game features.
When you open Crafty Quiz you will see the home screen and all your games will shown.
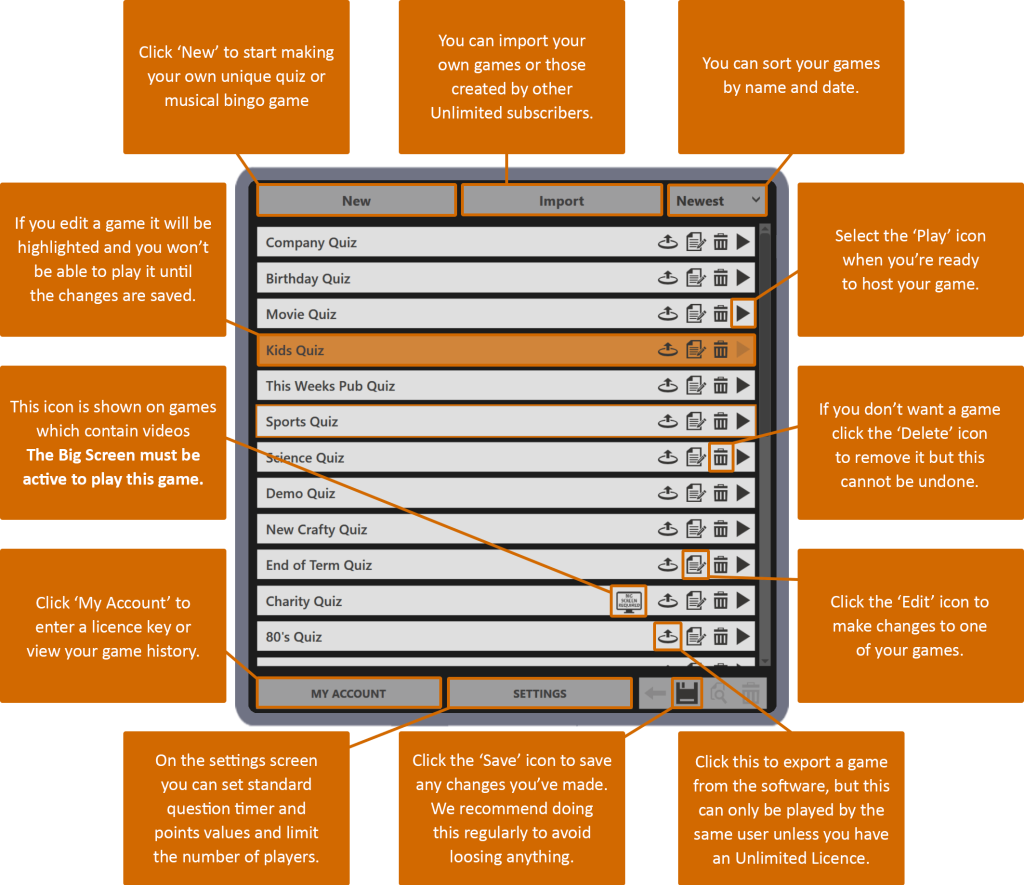
On this screen, you will see all the rounds currently included in this quiz.
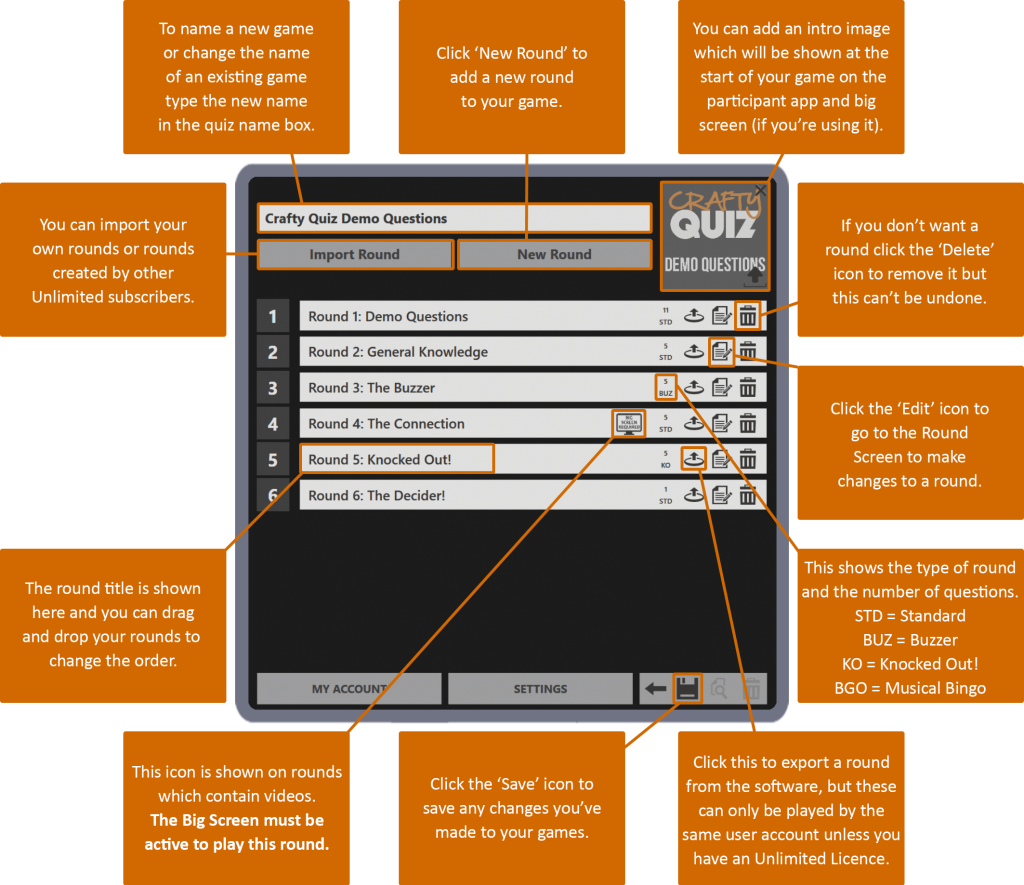
On this screen, you will see all the questions currently included in this round.
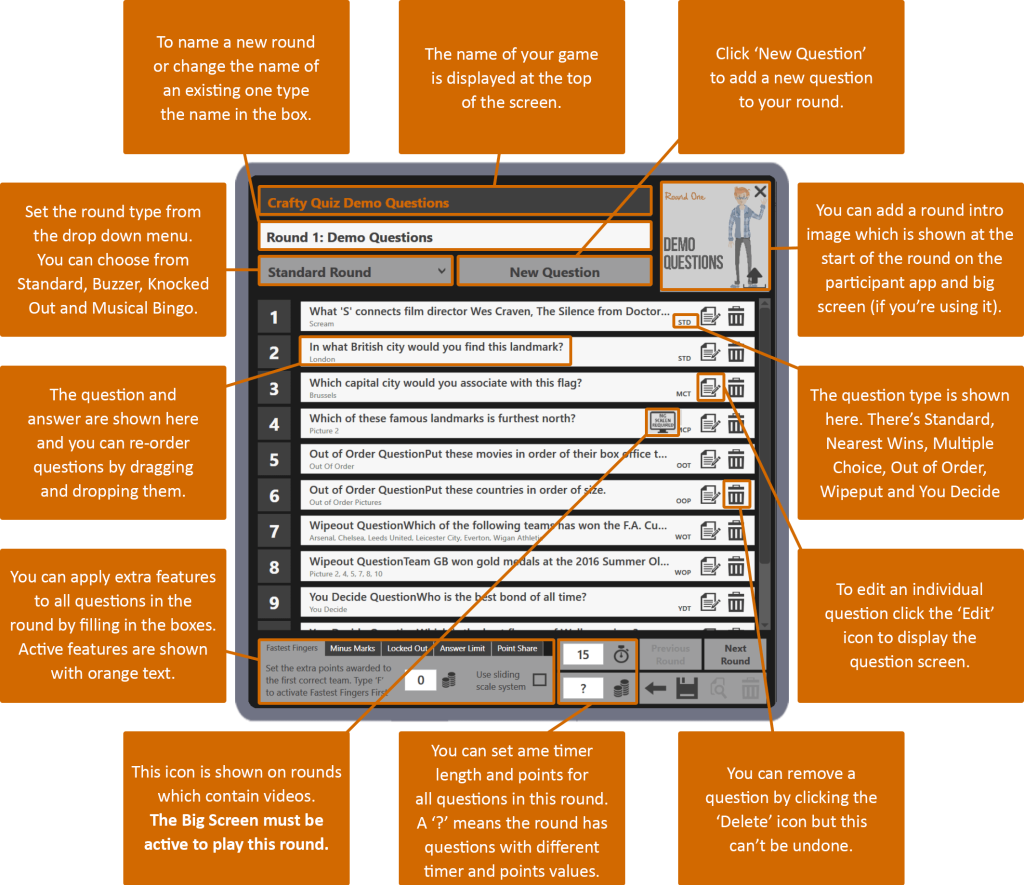
There are 10 different types of question (Standard, Multiple Choice Text and Picture, Out of Order Text and Picture, Wipeout Text and Picture, You Decide Text and picture and Nearest Wins) each with its own screen. You select the type of question from the dropdown menu at the top of the screen.
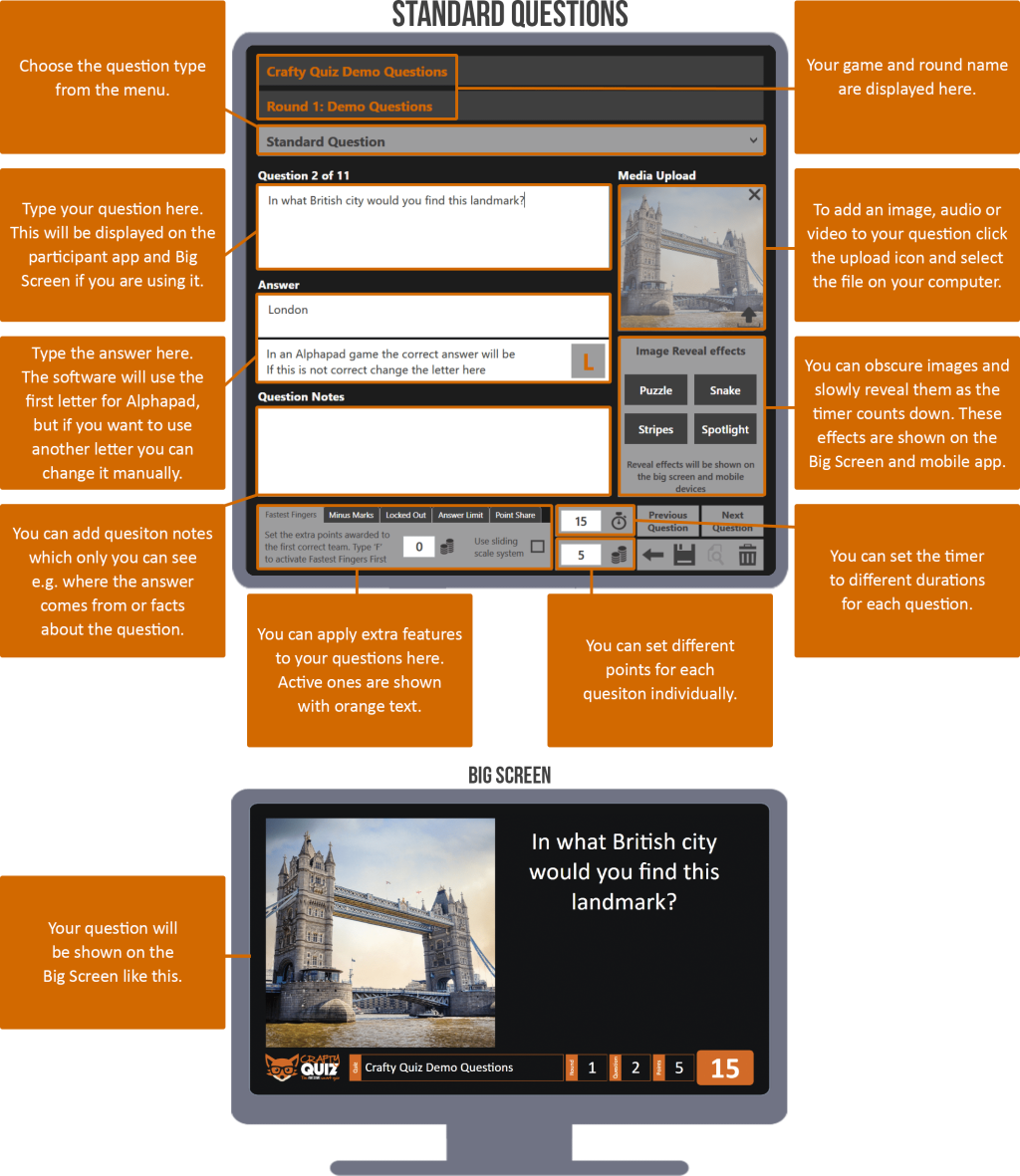
Standard questions can be answered in one of three ways, Full Text, Alphapad and Numberpad.
If the answer to the question starts with a letter you choose whether your players need to answer with Full Text or Alphapad as you are hosting your quiz.
If the answer is a number then players automatically have to answer using the Numberpad.
full text
Numberpad
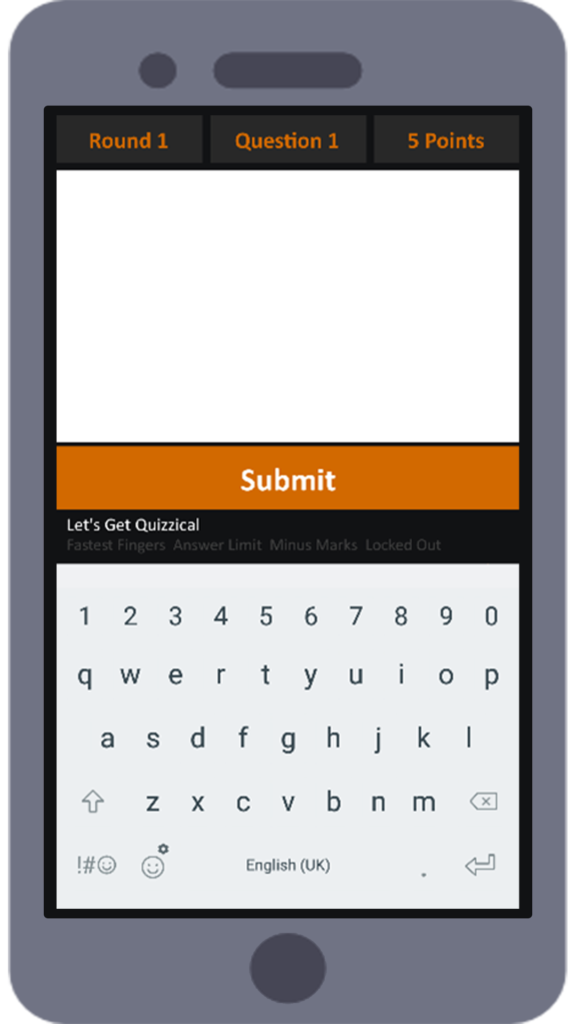
Players type in the full answer, this must be the same as you have typed it into the answer box but it’s not case-sensitive.
If a question has more than one possible answer you can separate them with a double backslash (//) and the software will accept any of them as correct however, only the first answer will be shown on the Big Screen.
For example: Q) What country hosted the 1996 Summer Olympics?
A) America//USA//US//United States
In this example the software will accept any of the 4 answers as correct but will only display America on the Big Screen.
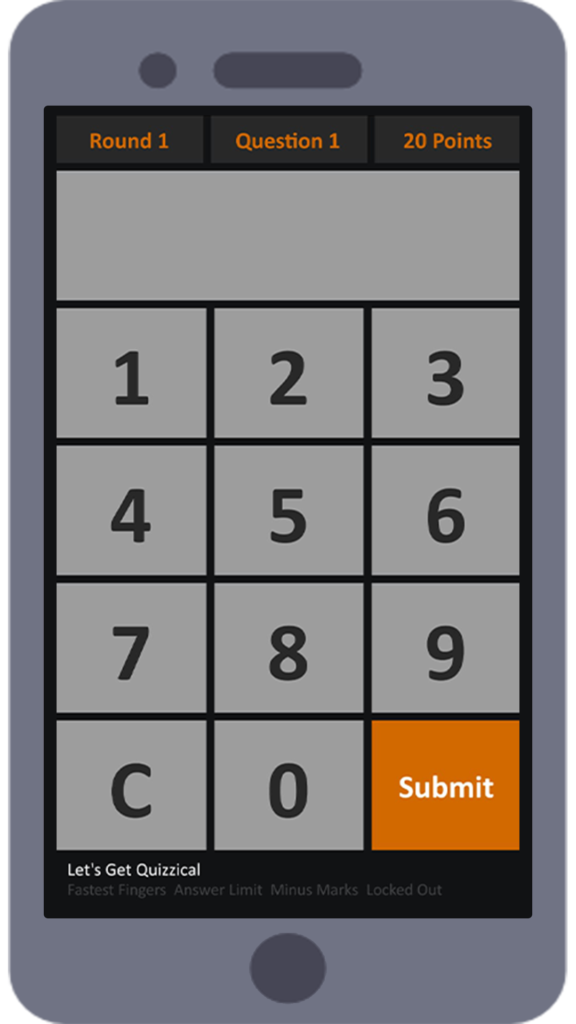
If the answer is a number then players automatically have to answer using the Numberpad.
alphapad
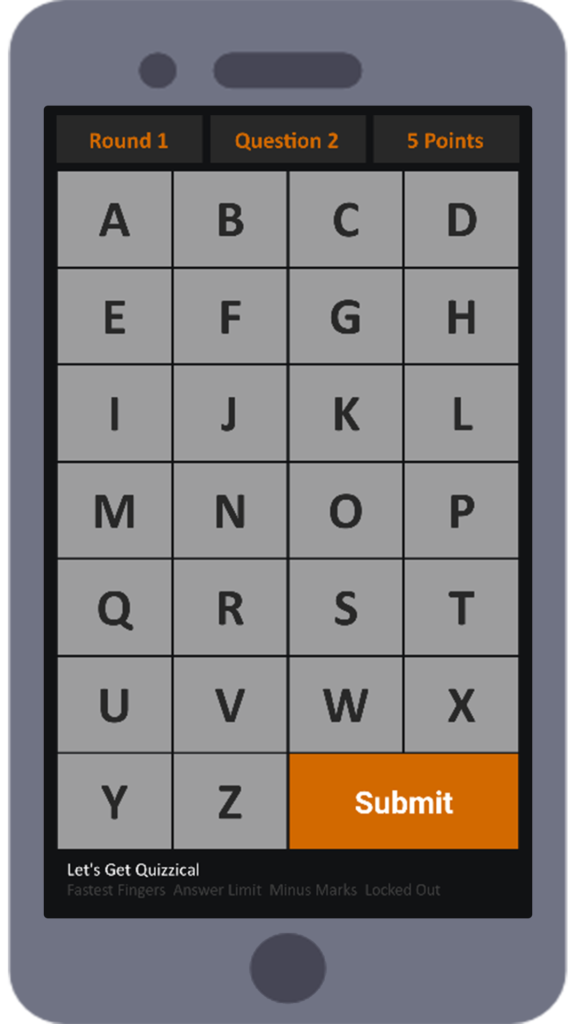
When using the Alphapad teams select the first letter of the answer, so if the answer is ‘London’, they select the letter ‘L’.
When you type in the answer the software will automatically select the first letter to be used with Alphapad however, if you want to use a different letter you can change it manually by typing over the orange letter.
You should make it clear to your teams to ignore ‘The’ in answers like ‘The Wizard of Oz’ (in this case the answer would be ‘W’) as the software will automatically ignore ‘The’ and select the first letter of the next word.
For questions where the answer is a person’s name, Quiz Masters should be specific about whether teams should use first or last names and we suggest ignoring titles like Sir, Dr. however the software won’t do this automatically.
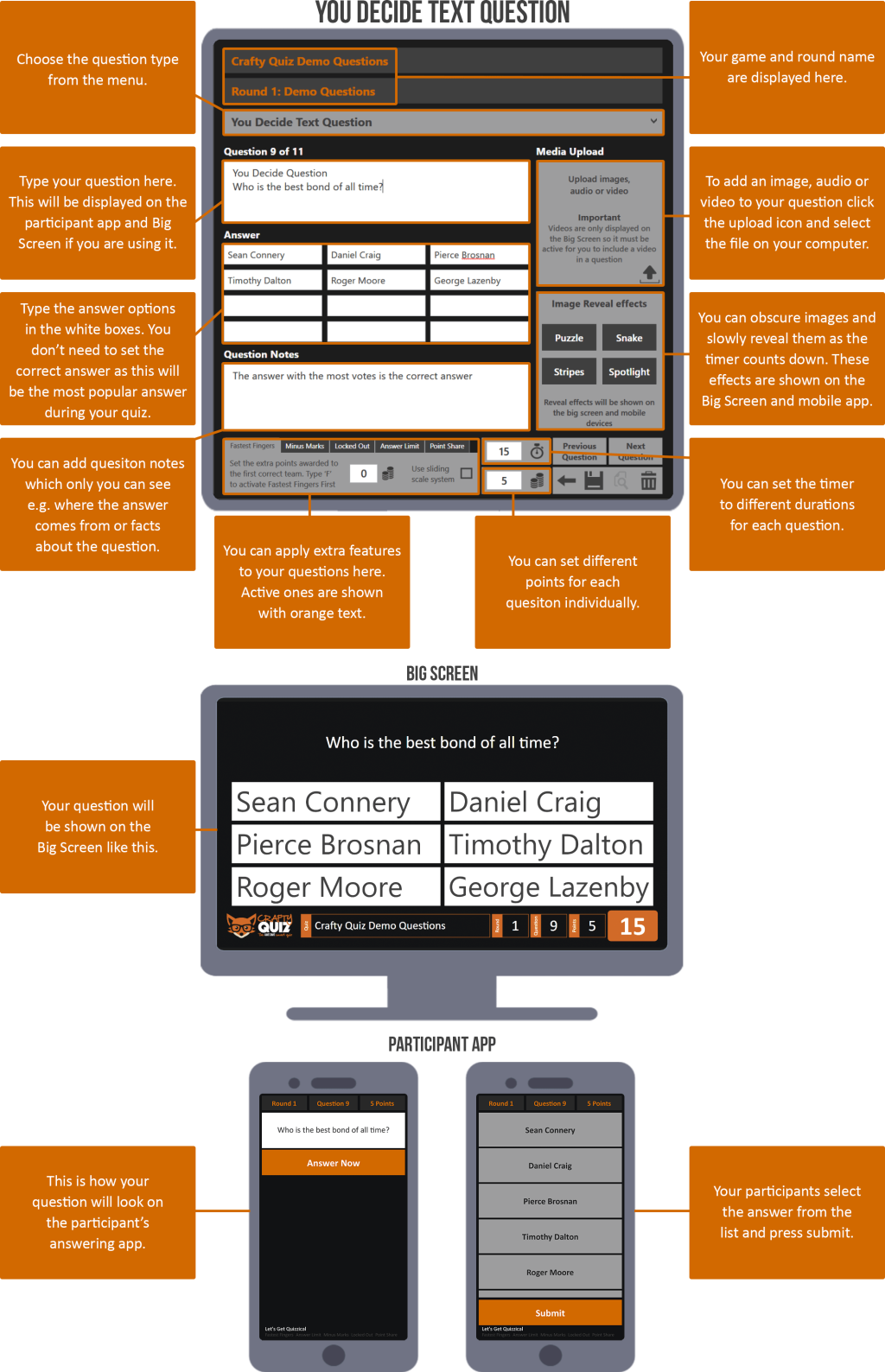
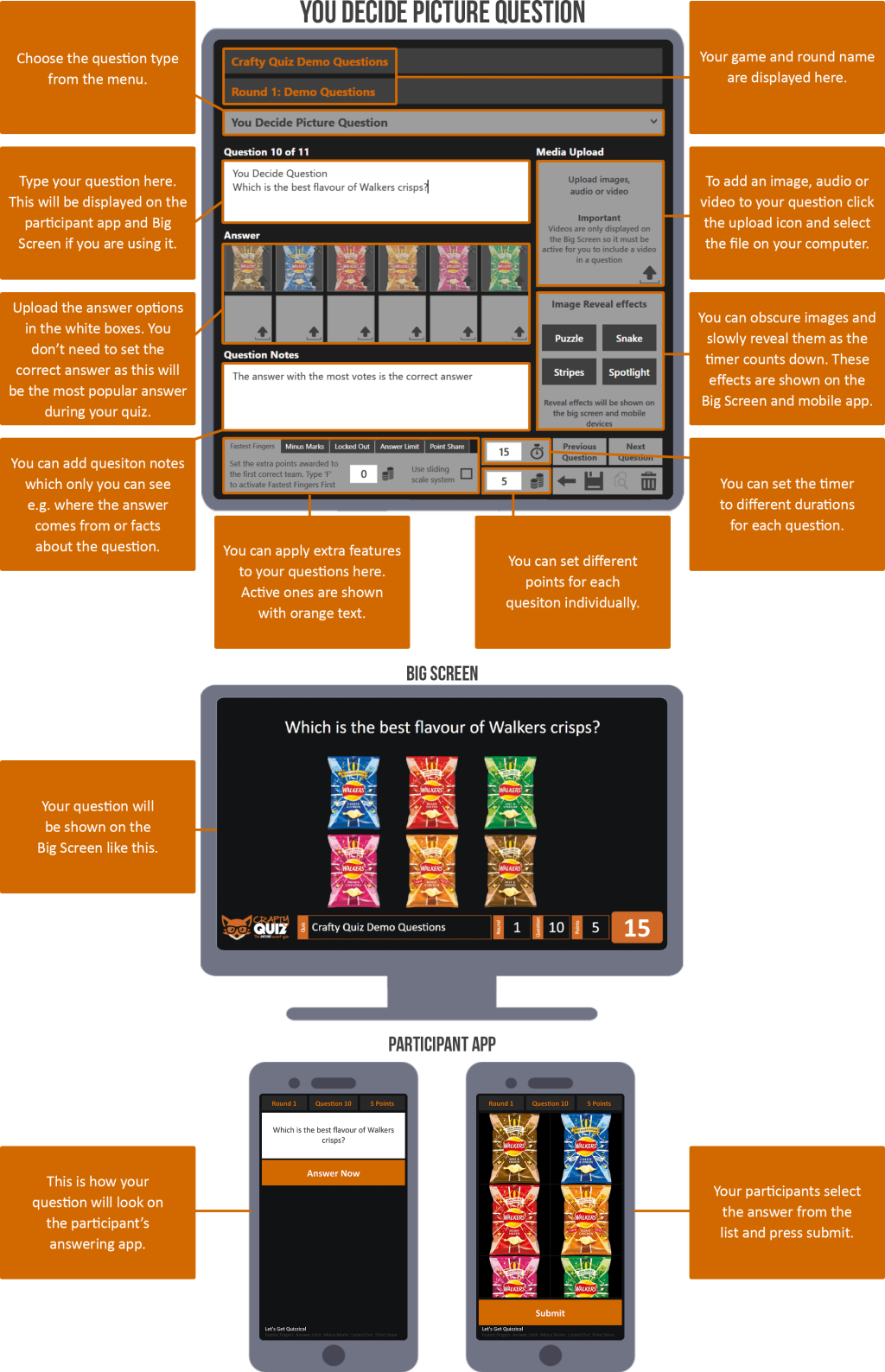

Make Your Own

So Easy To Use

No Answer Sheets
Players take part with our free app so there’s no pens, paper, printing or answer sheets and bingo cards, it’s all automatic.
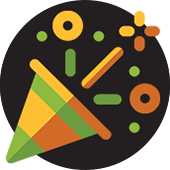
Fantastic Entertainment

No More Cheating
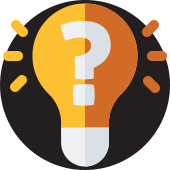
Quizzes Included
If you don’t have time to make your own quiz there’s loads of ready made quizzes and rounds in the quiz library so you can download one in a few seconds!
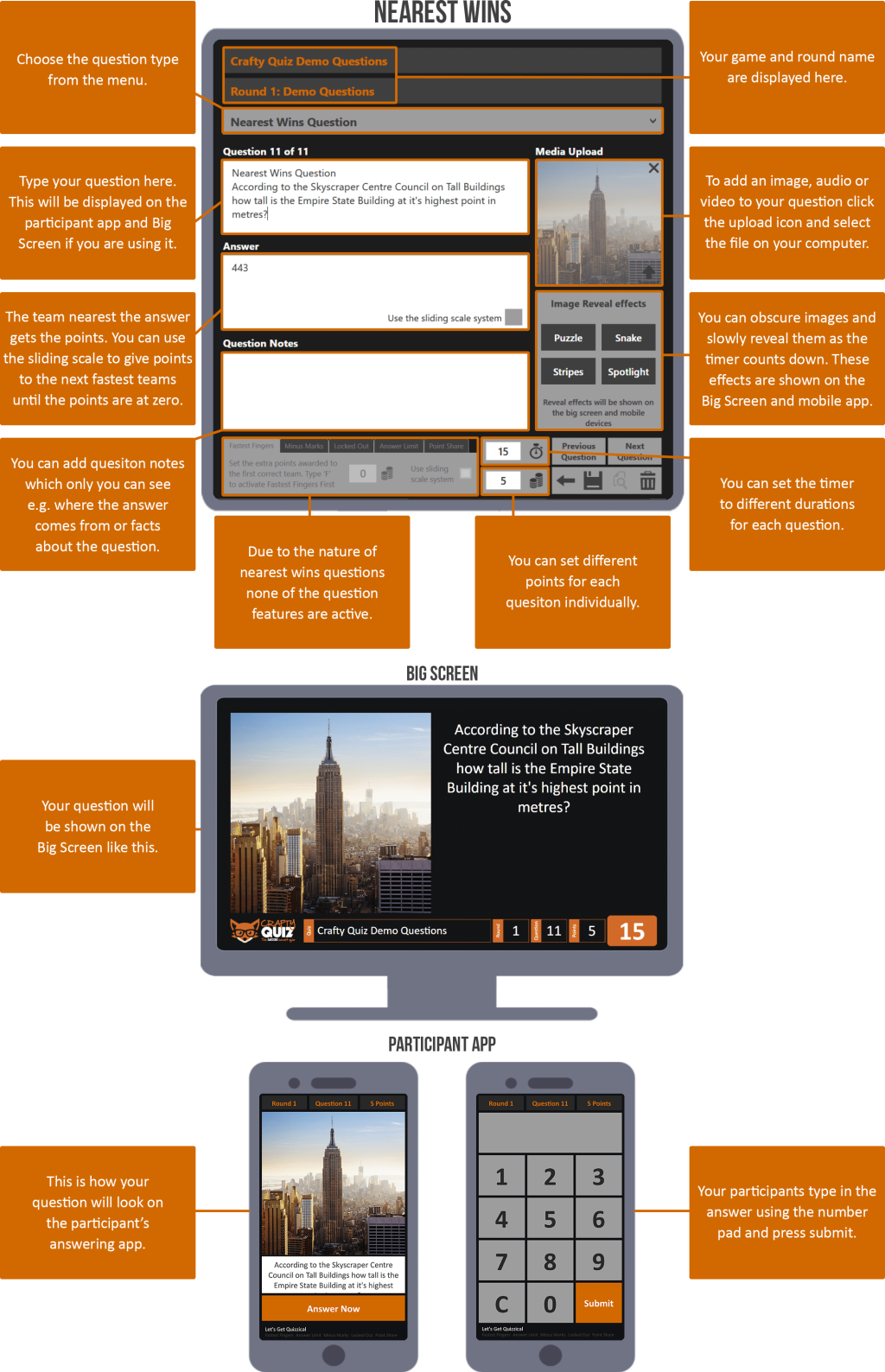
*If 2 or more players are an equal distance from the correct answer the quickest team is given the points.
To import a game select ‘Import’ on the home screen or for a round select ‘Import Round’ on the game screen and then select the relevant file on your computer and import it.
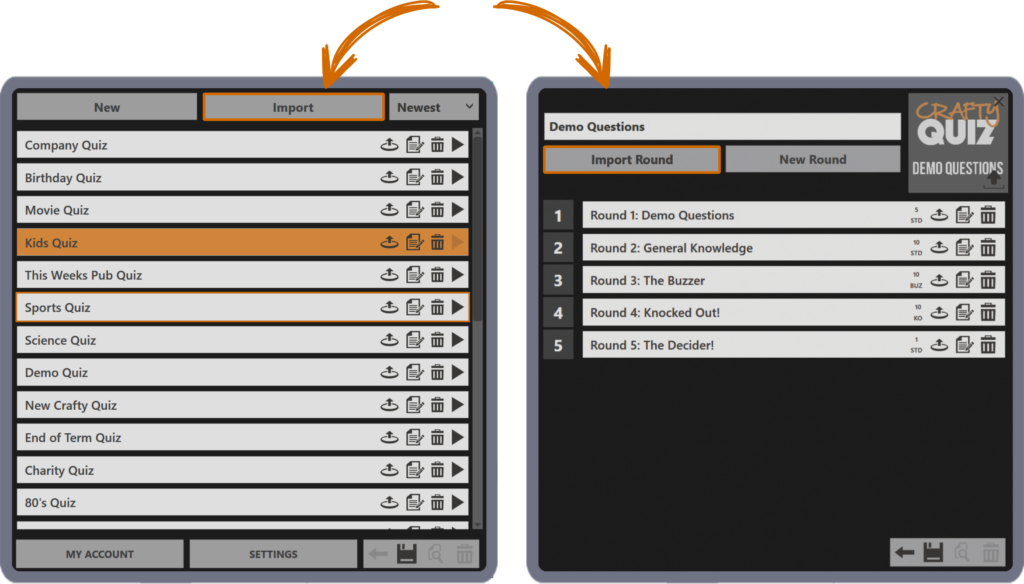
Quiz Master Unlimited subscribers can export games and rounds for anyone else to use.
To export a game or round click on the export icon (the circle and upwards arrow) next to the game or round you want to export. The exported file can then be saved on your computer.
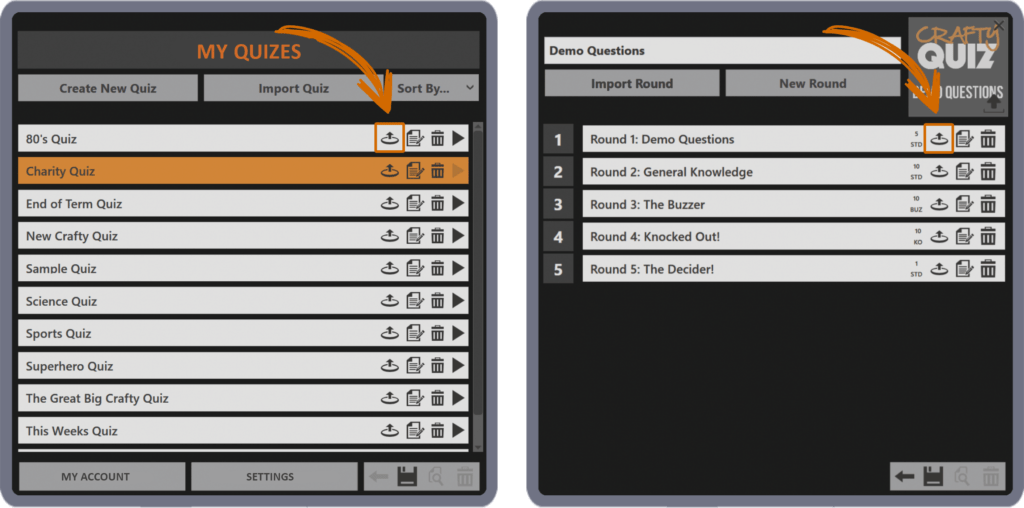
My Account
On the My Account screen you can see your account details as entered on our website. Here you can authorise and deactivate your Quiz Master Licence key and you can also see a list of the games you have played.
Settings
On the Settings Screen you can set the default settings for your games. so all new questions and bingo games will have these values. You can also limit the number of devices that can take part in your game.
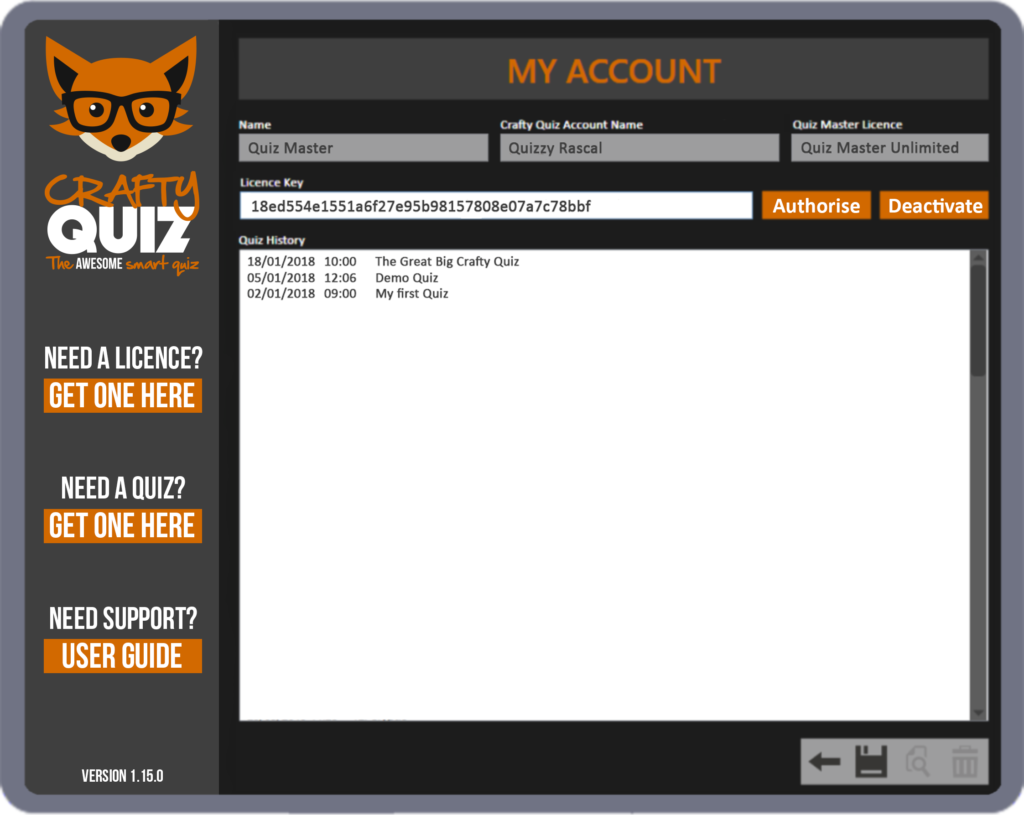
Standard Quiz Settings
Silence Question Countdown
Check this to stop the countdown audio from playing.
Silence Applause Effects
Check this to turn off the applause sound effect that plays when you announce the question results.
Silence Next Question Sound Effect
Check this to stop the next question sound effect from playing.
Silence End Of Round Drum Roll
Check this to turn off the drum roll sound effect that happens at the end of the round.
Silence No Correct Answer
Check this to turn off the sad trombone sound effect that happens if no one is correct.
Send Question Automatically
If this is ticked the question will automatically be displayed on players devices and the big screen when you press ‘Next Question’. If it is not ticked you can see the question and read it out and then manually send to players devices and the big screen.
Hide Scoreboard at End of Round
Check this to stop the scoreboard being displayed automatically at the end of each round.
Standard Points
Enter the default number of points awarded for a correct answer to be applied to all new questions.
Standard Timer Duration
Enter the default timer duration in seconds to be applied to all new questions.
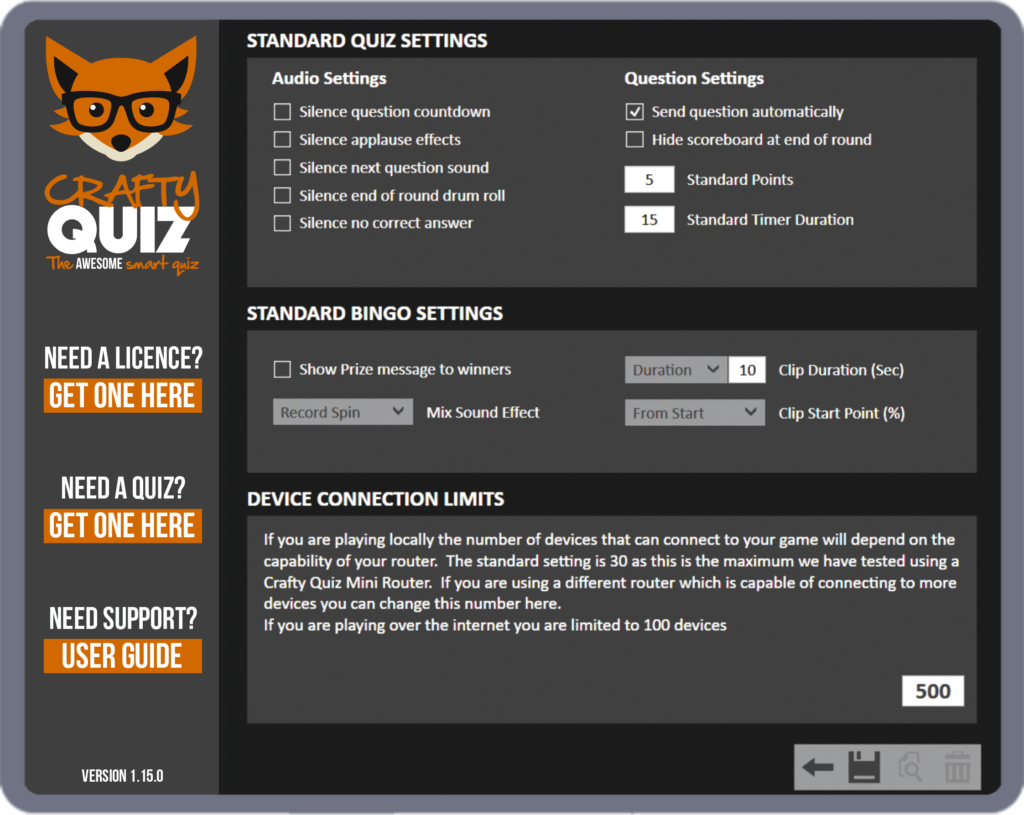
Standard Bingo Settings
Show Prize Message to Winners
If ticked, a player who wins four corners, one line, two lines or a full house will get a message telling them to take their device to the host to collect their prize.
Mix Sound Effect
This is the sound effect that plays clips. You can choose from explosion, glass breaking, horns, record spin or up mix.
Clip Duration (Sec)
You can set the duration of each clip (in seconds) played during your game of musical bingo. You can also set it to ‘Whole Clip’ to play the entire clip. We suggest you use clips between 15 and 30 seconds long.
Clip Start Point (%)
You can set the start point of each clip played during your game of musical bingo. You can set it to ‘From Start’ which will play the clip from the start, ‘Random’ will start the clips at random points or ‘Specify’ which is measured as a percent of the whole song. So if you set it to 50 it will start half way through the clip.
Device Connection Limits
You can set the maximum number of mobile devices that can connect to the software for your event. This will depend on the capabilities of your computer and router.
The standard setting is 30 as this is the maximum we have tested using a Crafty Quiz Mini Router. If you are using an alternative router which is capable of connecting to more devices you can change this number here.
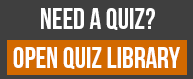
Click on the “Open Quiz Library” button on the left of the screen to open the online quiz library. From here you can search through and import any of the quizzes, rounds or questions from the online library. As the library is online, you must be connected to the internet to access it.
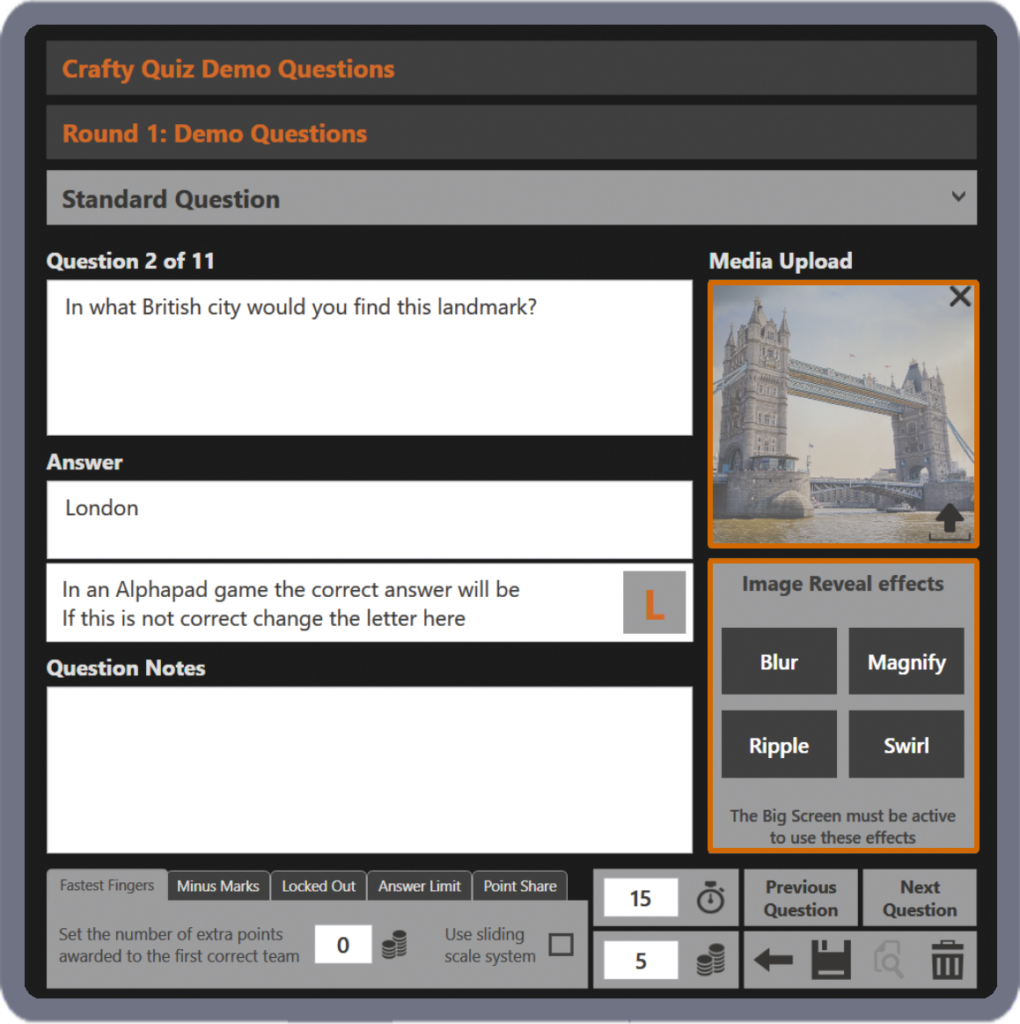
To make your quizzes more exciting you can add images, audio or video to your questions by clicking the upload icon and selecting the file you want to upload from your computer.
Any audio you add will be played through your computer’s audio output along with the quiz sound effects so you may need to connect your laptop to some speakers so your teams can hear the audio.
Images will be displayed on the Big Screen and participant app, but videos will only be shown on the Big Screen, so it must be active for you to include videos in a question.
You can also add reveal effects to your images where the image will gradually be revealed.
Audio and video files are limited to 5MB, so you may need to cut your files down. You can do this with software such as Adobe Audition or Premier Pro, but you can also use free websites such as www.mp3cut.net.
Please be careful not to breach any copyright laws when including any audio or video in your quizzes.
You can include images in your quizzes in several different ways.
You can upload game and round intro images which will appear on your teams devices and on the big screen at the start of your game and each round. You can also make picture questions and upload pictures to multiple choice questions so the answer options are all images.
Quiz & Round Intro Images
Picture Questions
Multiple Choice Picture Questions
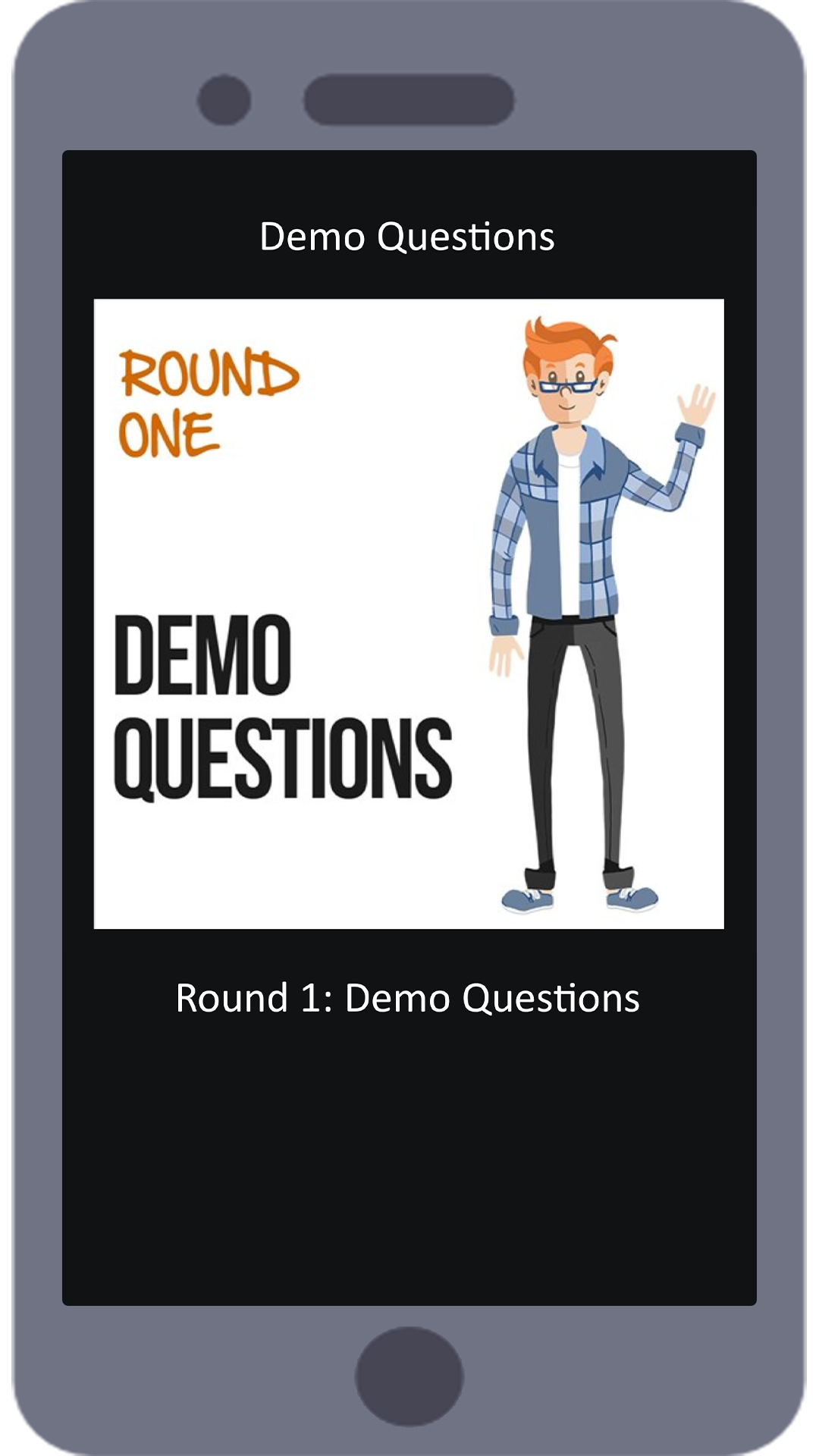
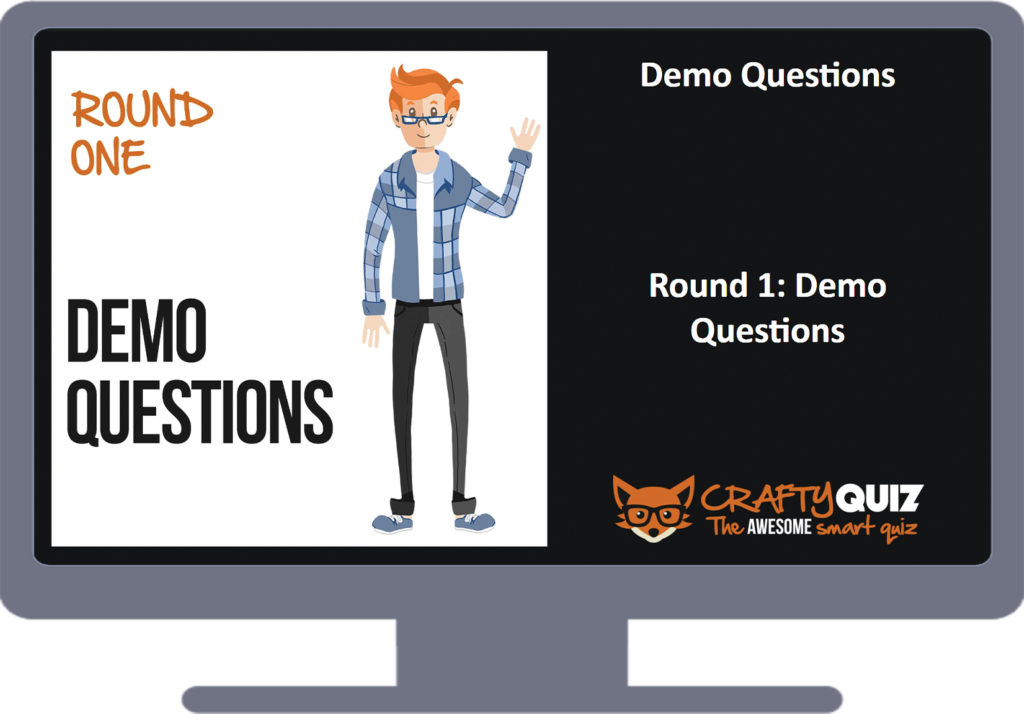
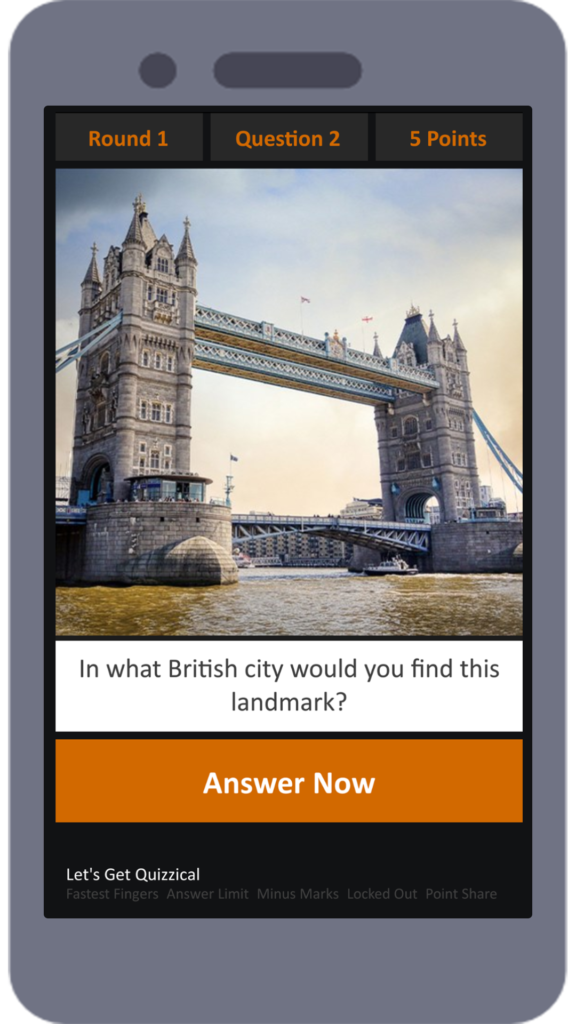
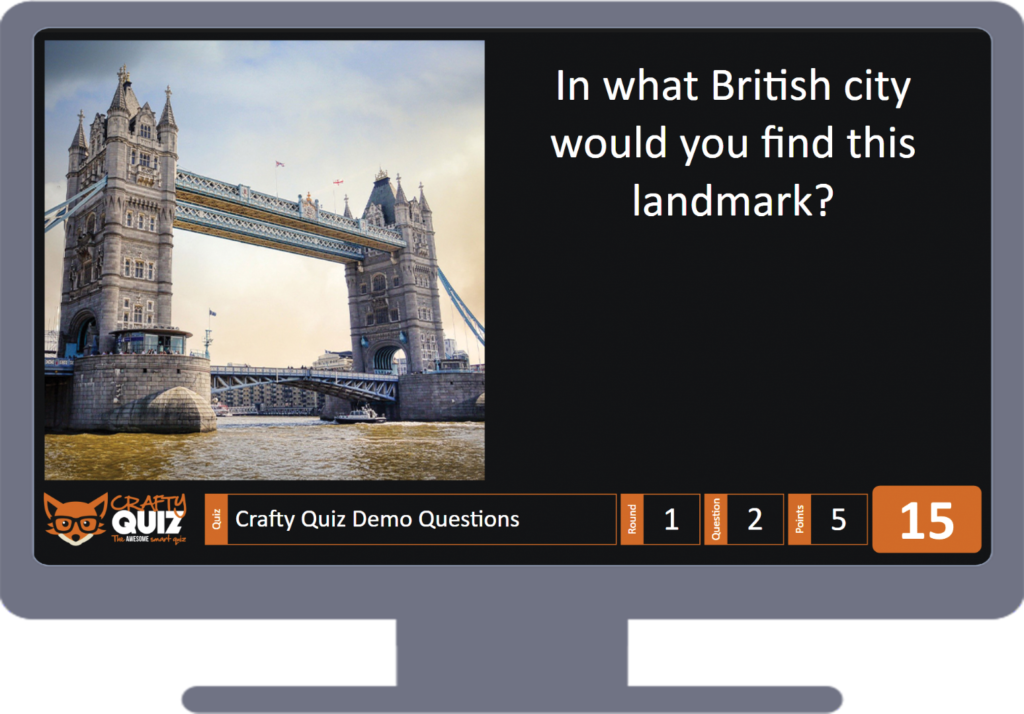

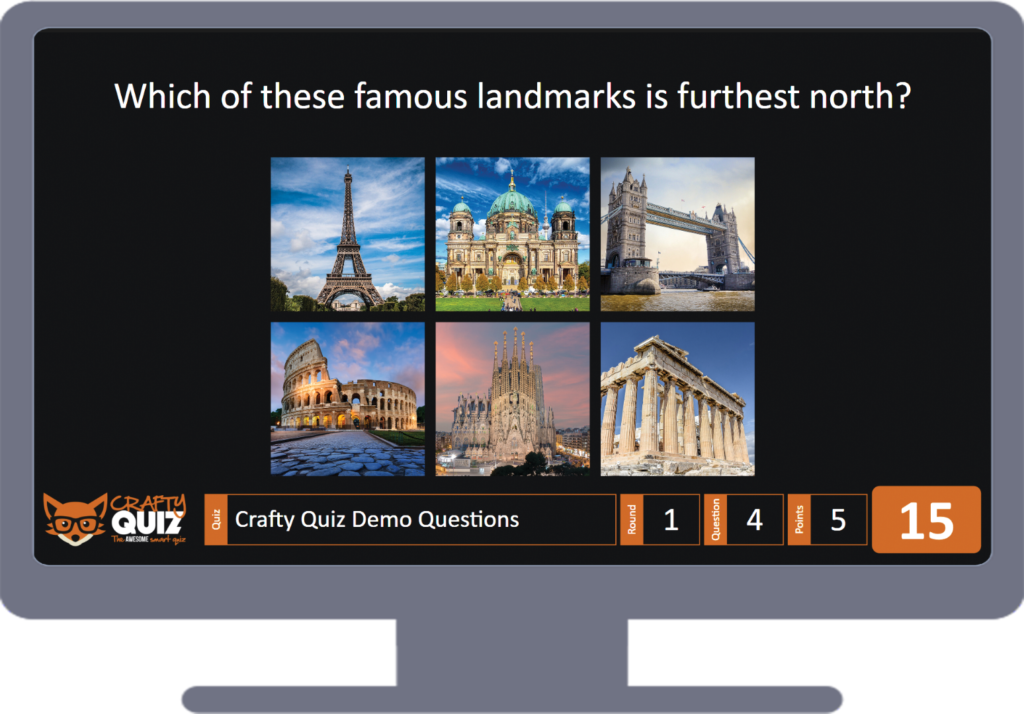
We’ve also made a series of instructional images and some game rules, for you to use during your games. We’ve made them in portrait for the mobile app and landscape for the big screen and they’ll appear on your team’s devices and the big screen as shown below.
Instructions
Adverts
Information
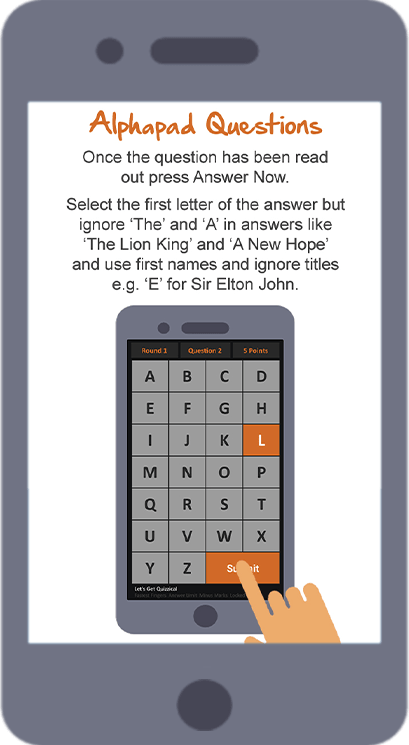
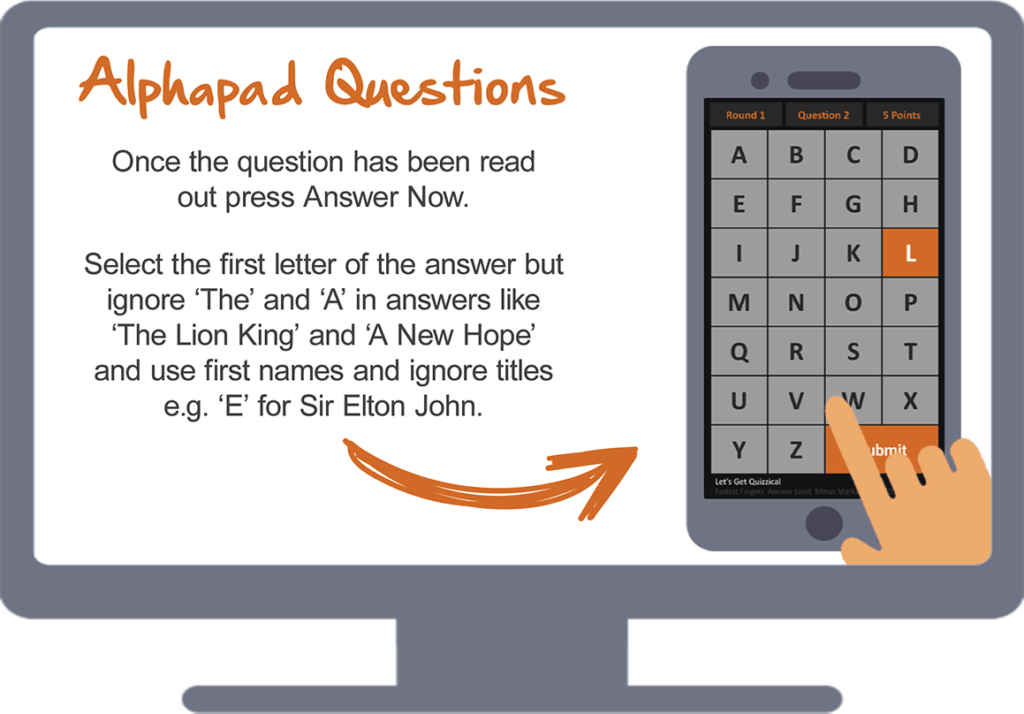
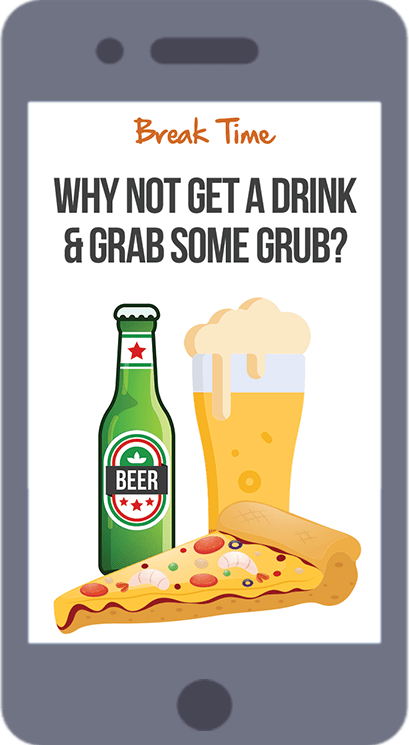
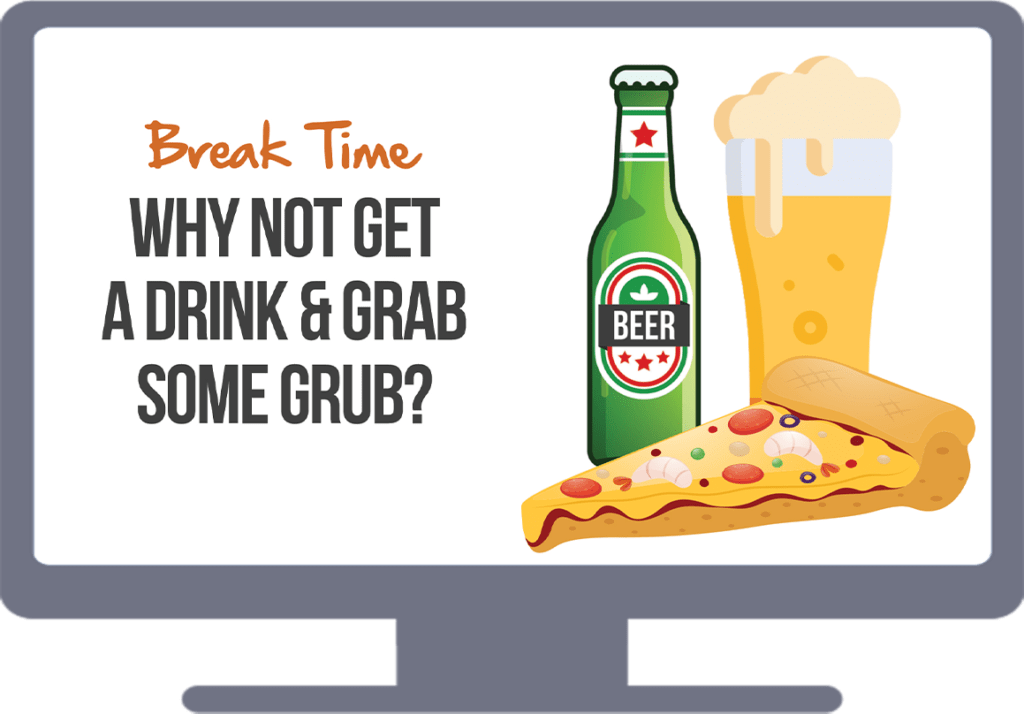
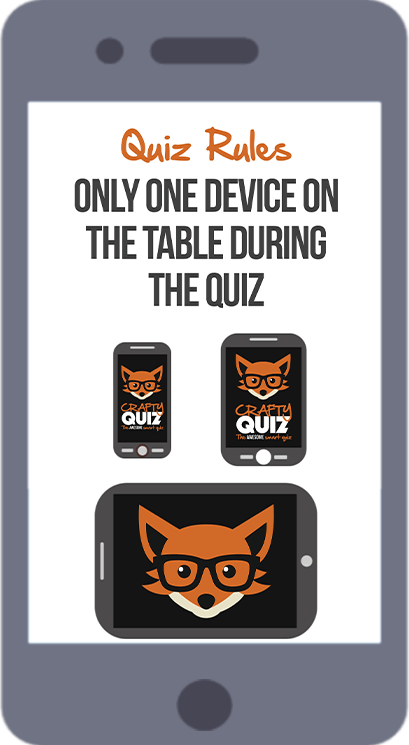
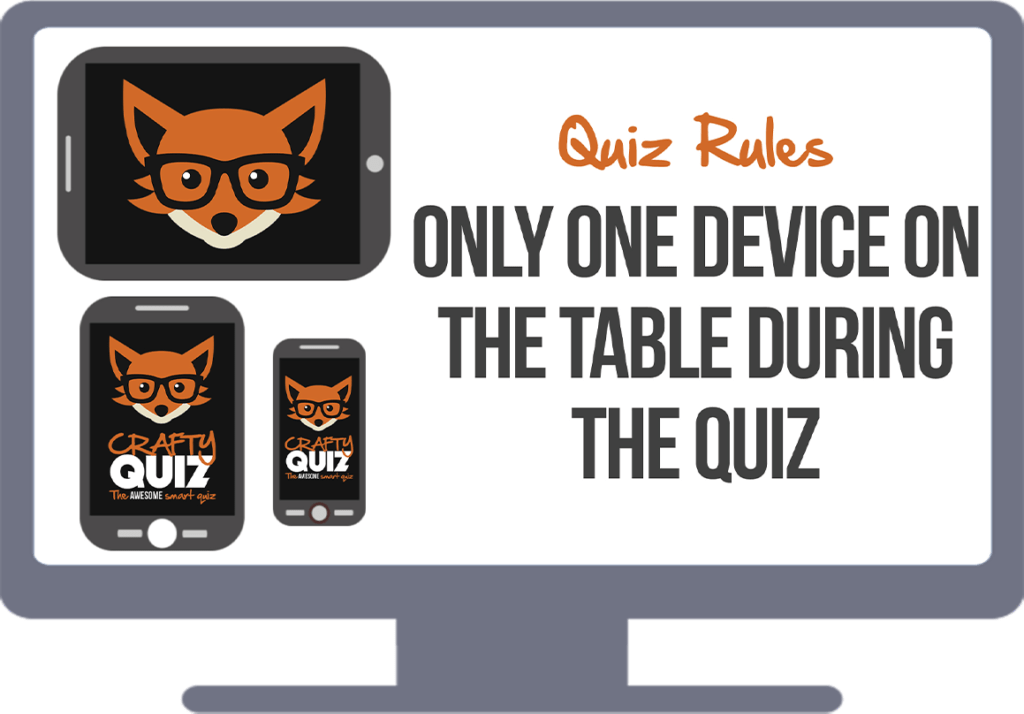
Crafty Quiz features lots of sound effects to make your quizzes more exciting and to create a great atmosphere. These include the standard buzzer sounds which are played during Buzzer Rounds or when features like Fastest Fingers are used.
There are 32 standard buzzers but you can personalise your events even more by changing them and other sound effects featured in Crafty Quiz to custom ones you’ve created. You could change all the buzzers to classic 80’s hits for an 80’s quiz or you could use short clips of cartoon theme tunes for a kid’s party. You could even make your own buzzers as any short mp3 format audio file will work as a buzzer.
If you do make your own buzzers make sure they aren’t too long, ideally they should be about 4-8 seconds and be careful not to break any copyright laws by including music that you don’t have a licence for. The name of each buzzer file will appear on the participants devices as the buzzer title so try to keep them short and make it clear what the buzzer noise is.
Once you’ve made your buzzers just copy and paste the mp3 files into the ‘Custom Buzzers’ folder on your computer. You can find this folder by opening File Explorer and entering the following in the address bar:
C:\Program Files (x86)\Crafty Quiz Company\Crafty Quiz\Custom Buzzers
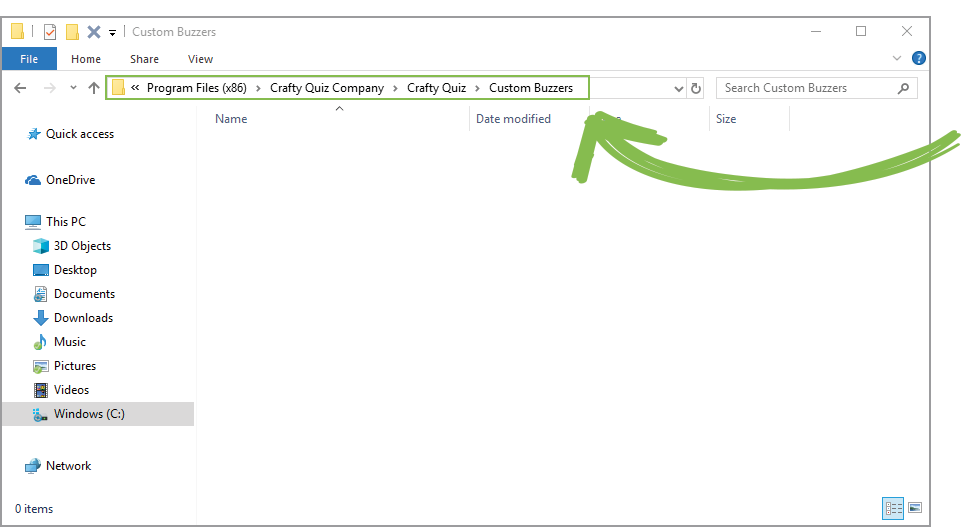
When you’ve transferred your buzzer files you will have to restart the software to make them available to your participants.
Please note, if you add custom buzzers the 32 standard buzzers will no longer be available to your participants unless you copy them from the ‘Buzzers’ folder (found in the ‘Sounds’ folder) and paste them in the custom buzzers folder along with your custom buzzers.
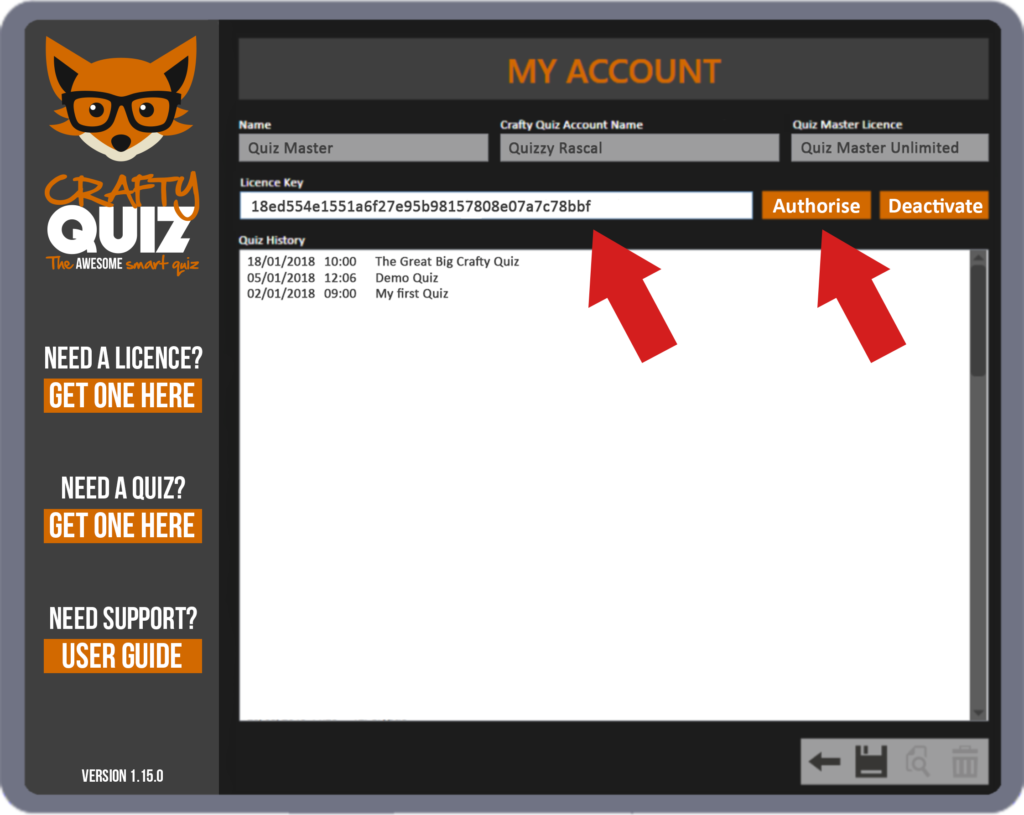
Once you’ve bought your licence you need to authorise it.
To do this open the Crafty Quiz software on your computer when it is connected to the internet.
Click on the ‘My Account’ button at the bottom of the home screen and enter your licence key in the Licence Key box and click ‘Authorise’
If you are using a Once Licence we strongly advise you to authorise it on the day of the event several hours before it starts. Your licence will last for 24 hours from the time you authorised it.
If you are using an Unlimited Licence we recommend running the software with your computer connected to the internet on the day of the event several hours before it starts.
Licences are valid for one computer only but you can move an Unlimited licence to another computer by deactivating it on your old computer and then authorising it on your new computer.
When you’re ready to host your game follow these step-by-step instructions to setup for your game. If you have any issues setting up your game check out the Troubleshooting articles or disconnect everything and start the process again.
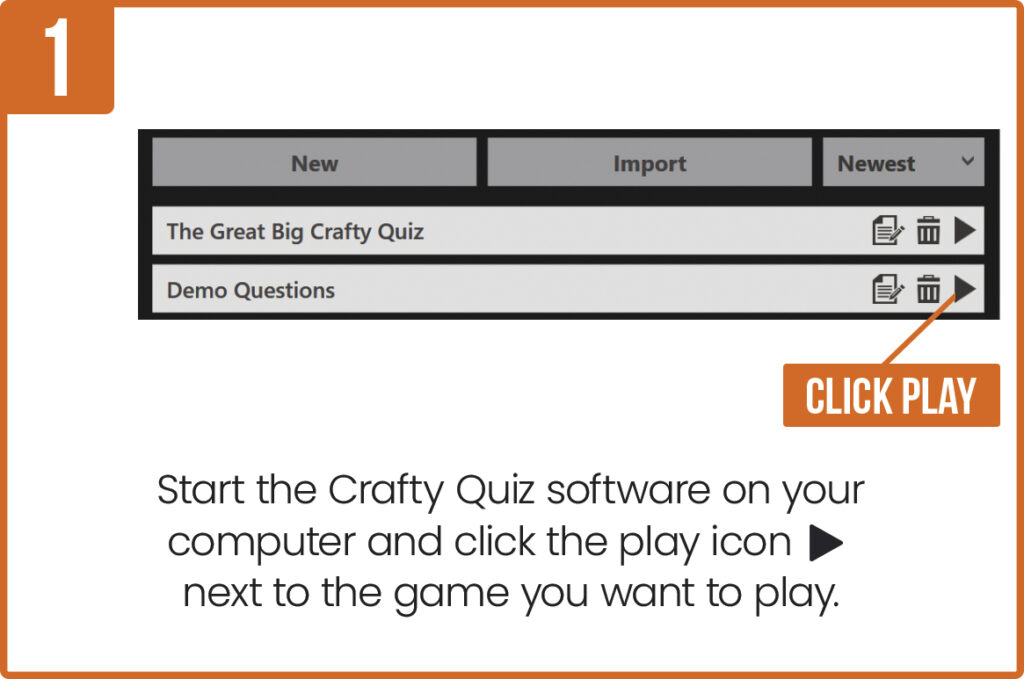
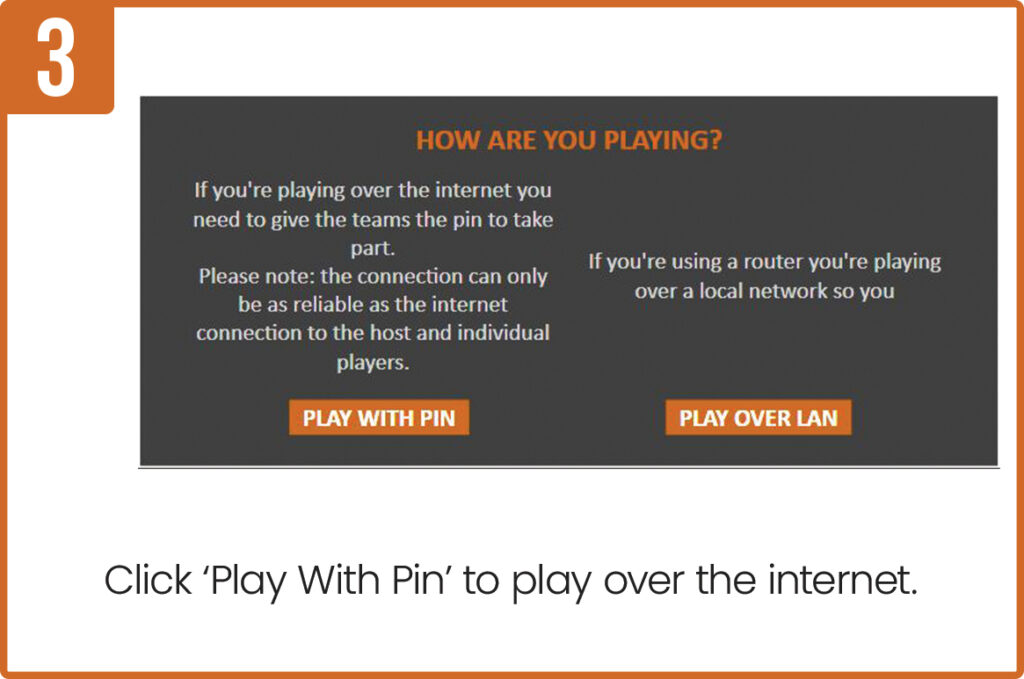
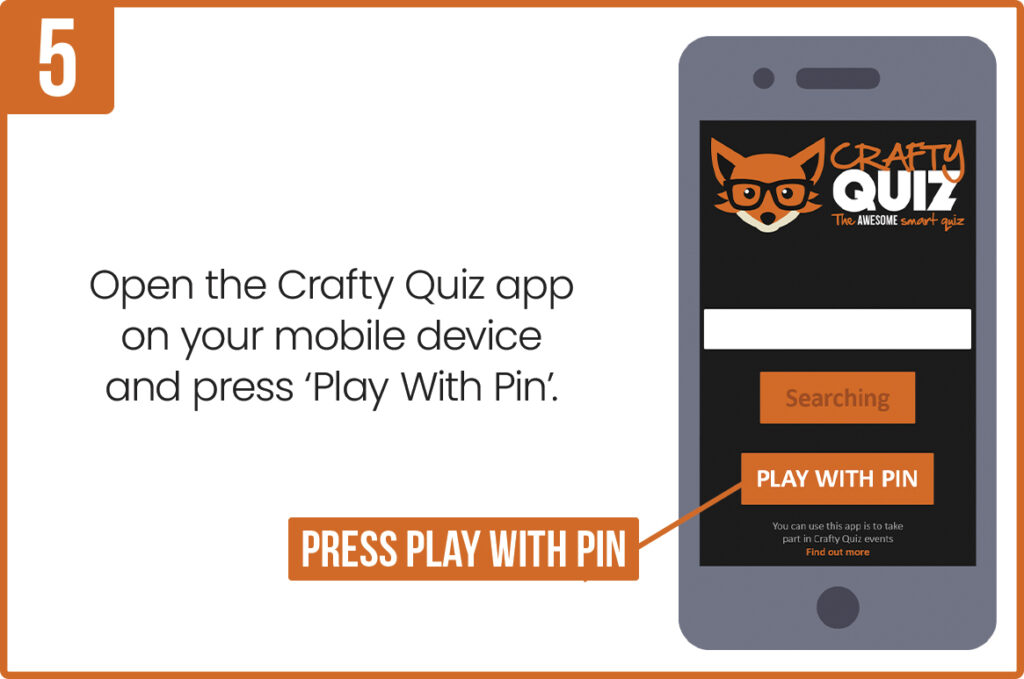
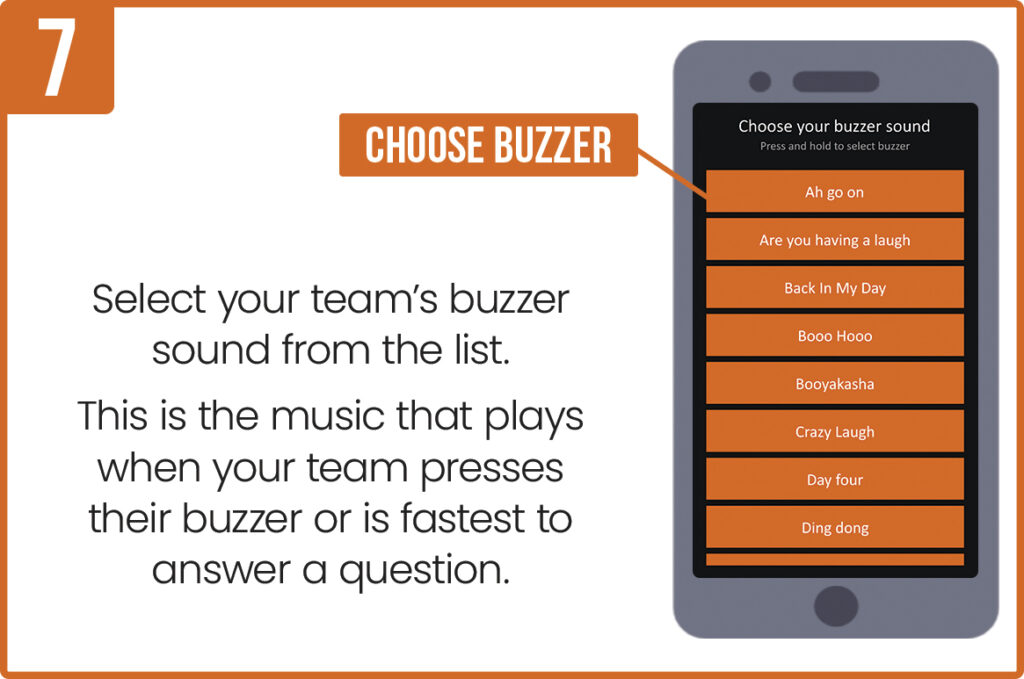
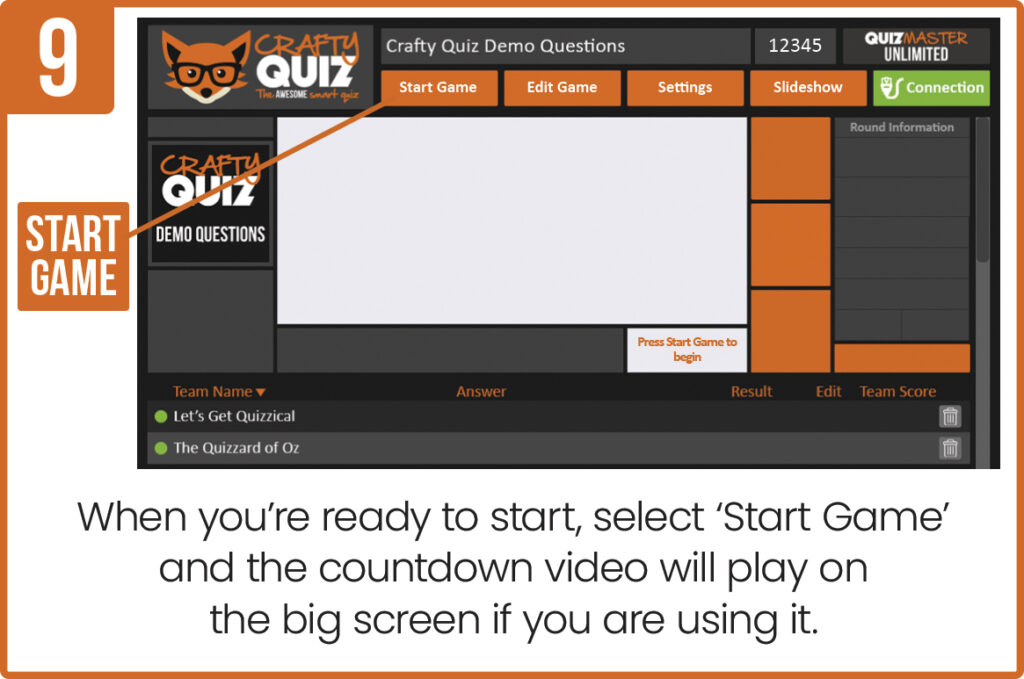
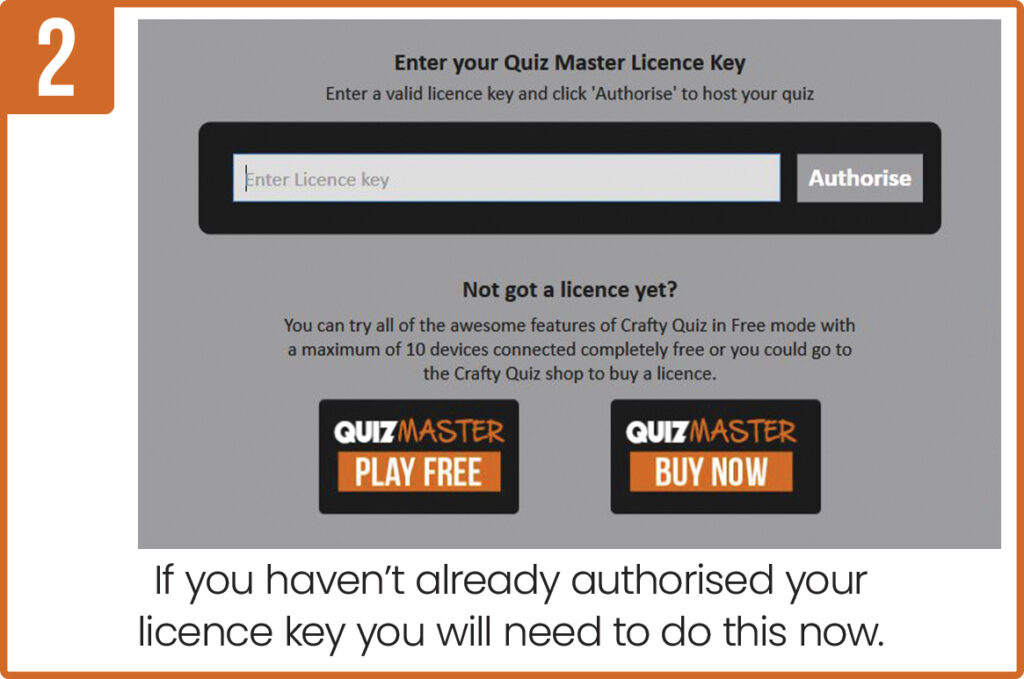
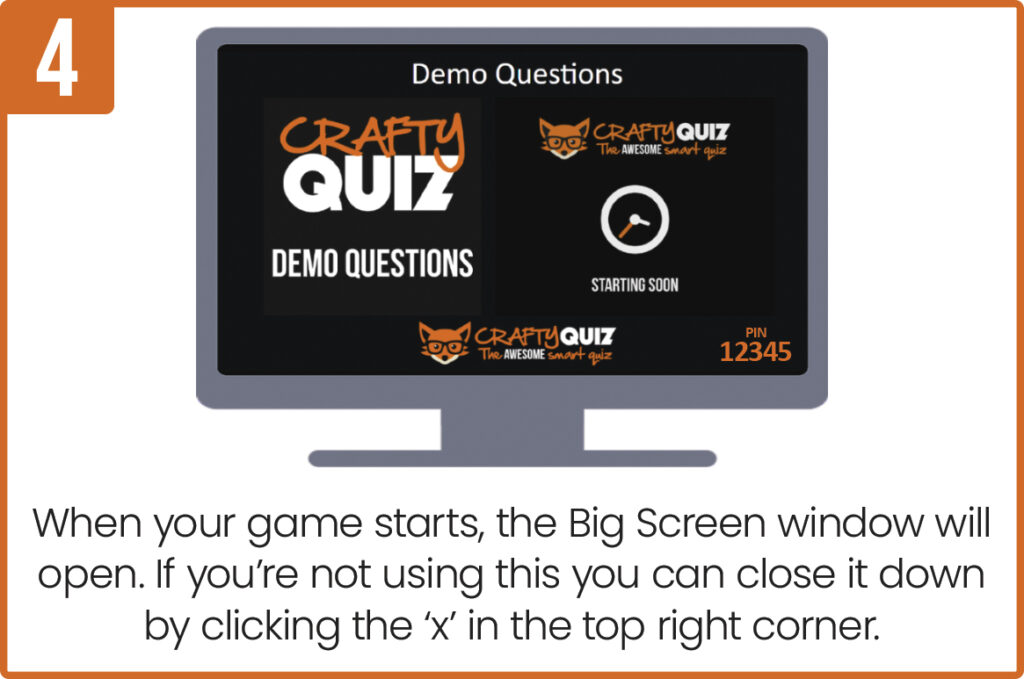

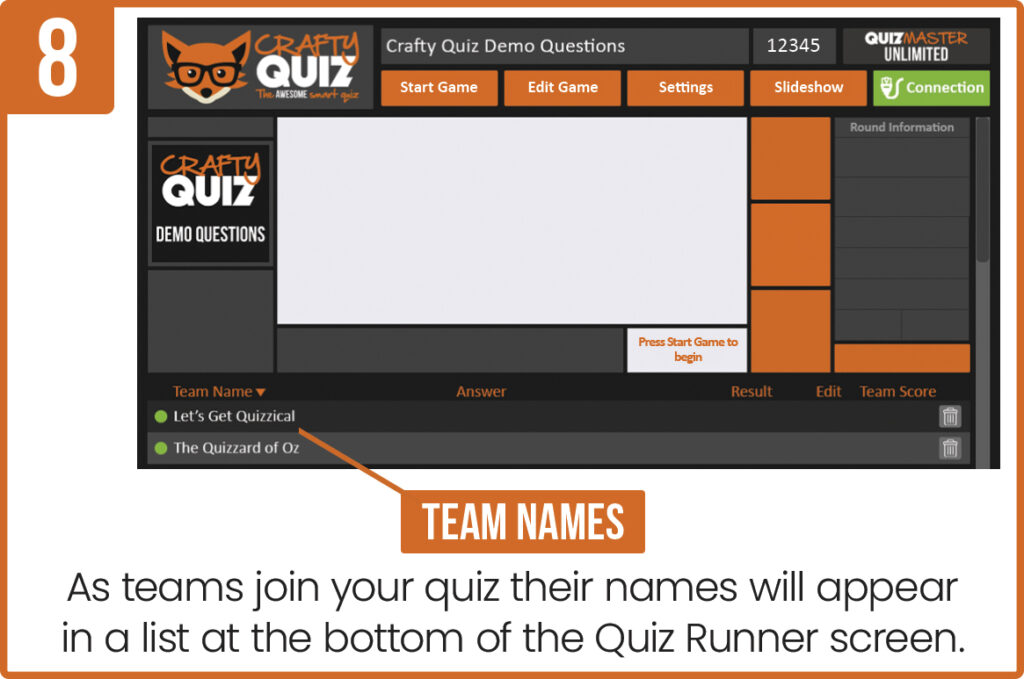
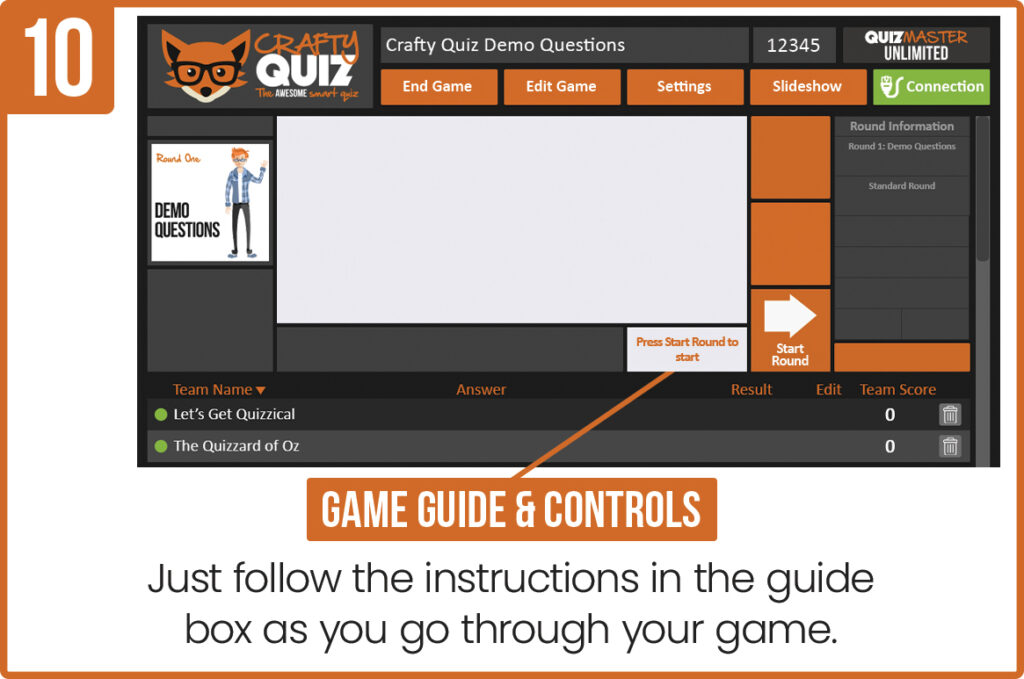
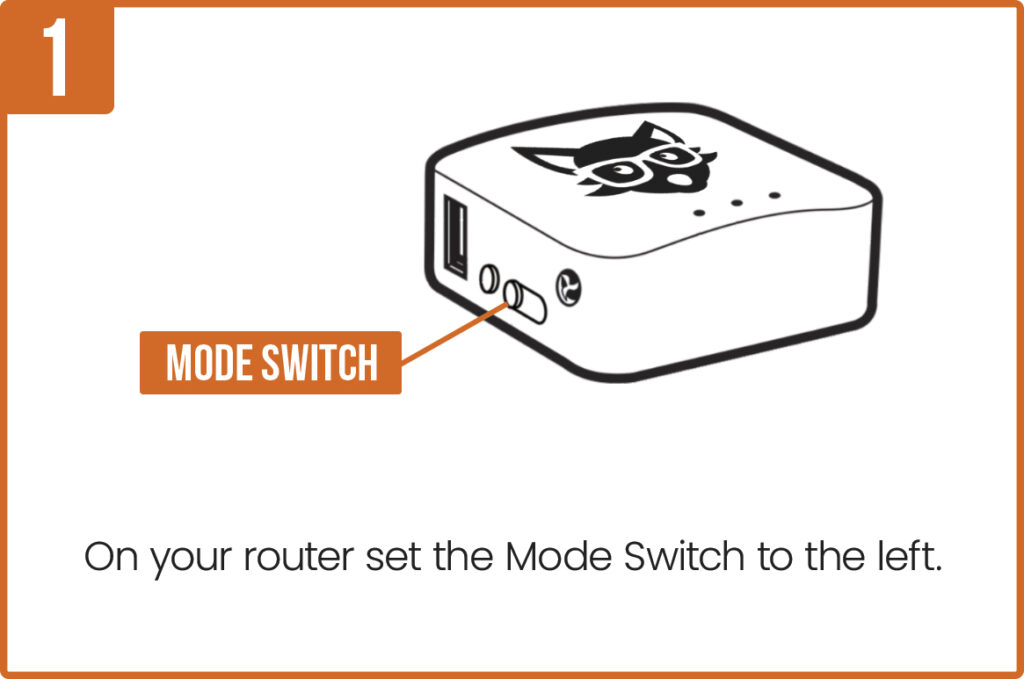
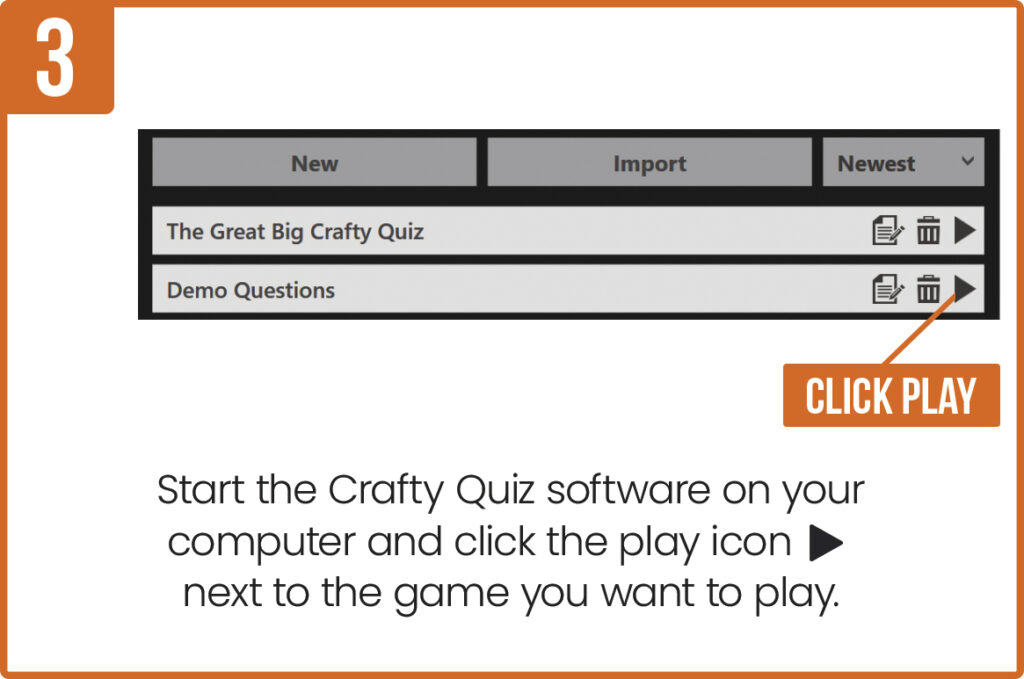
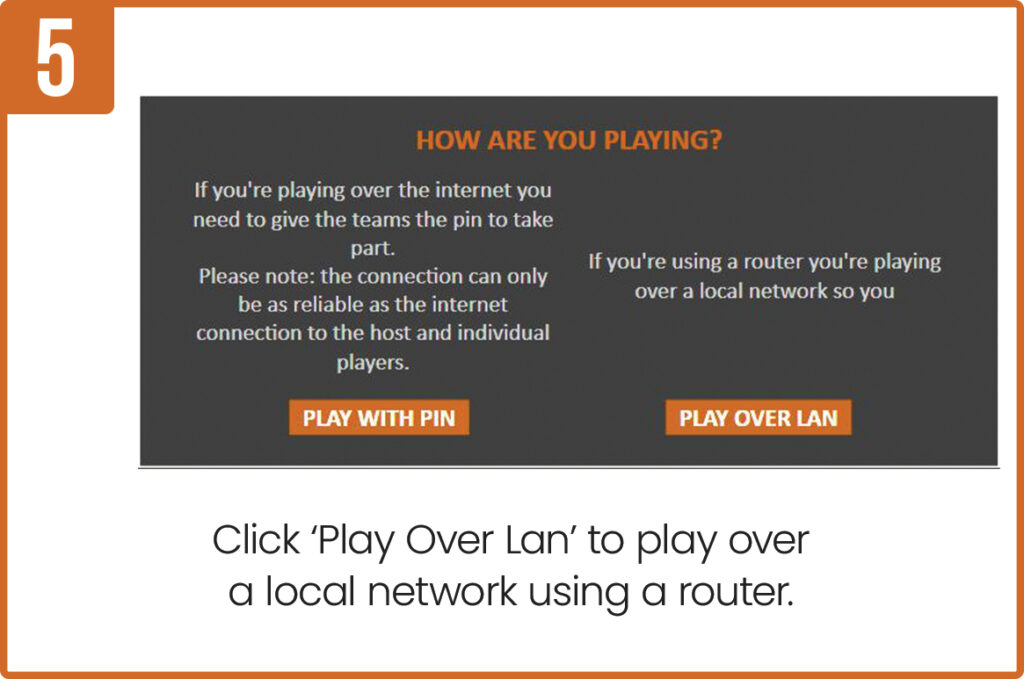
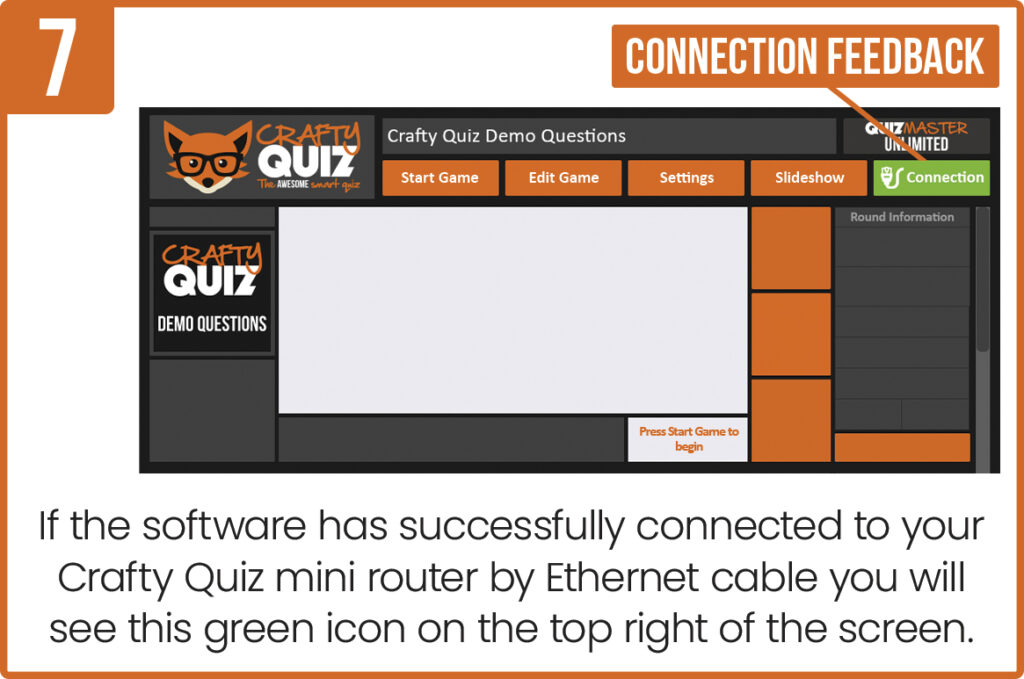
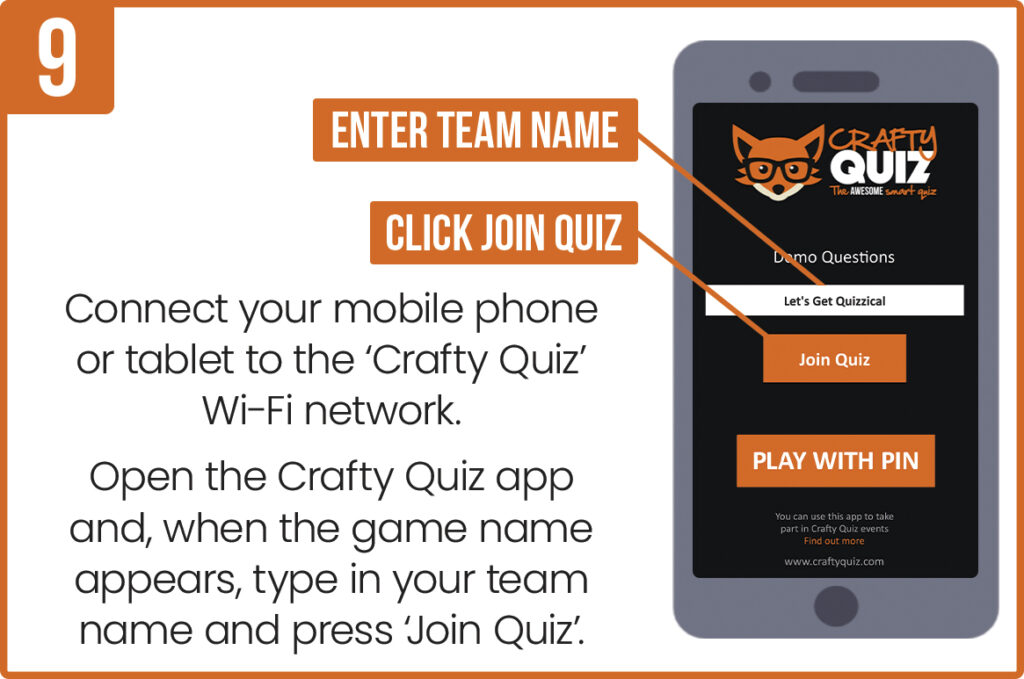
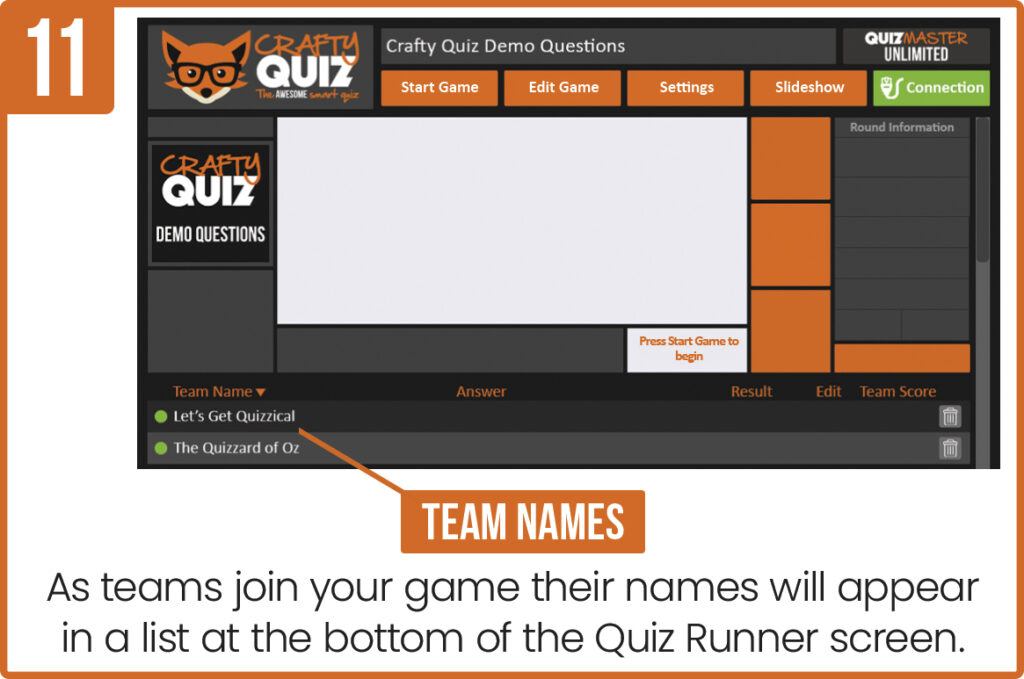


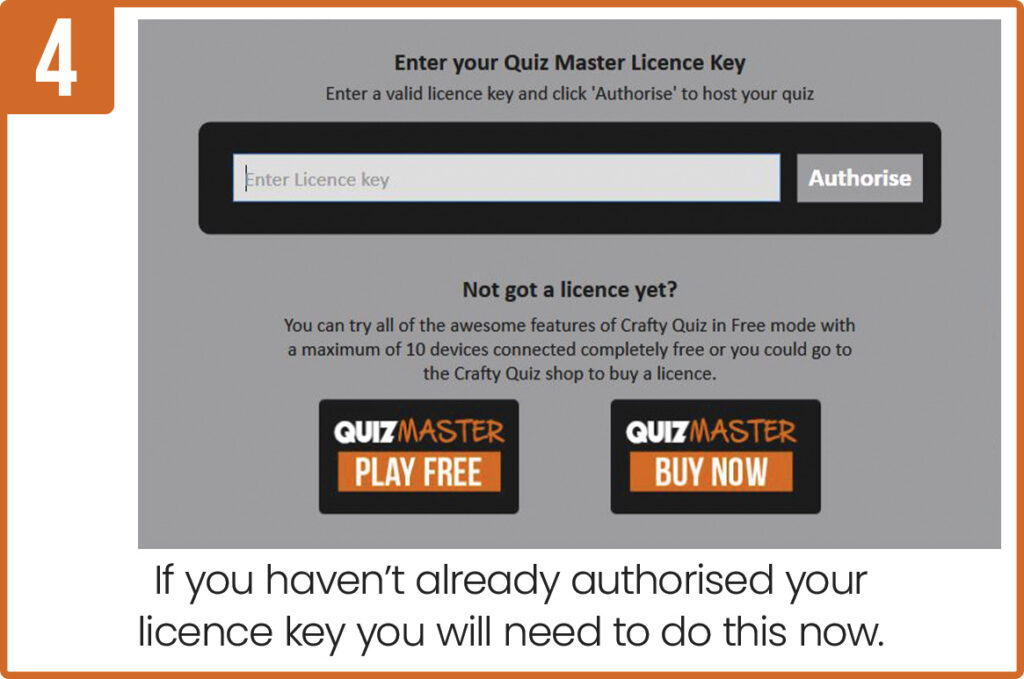
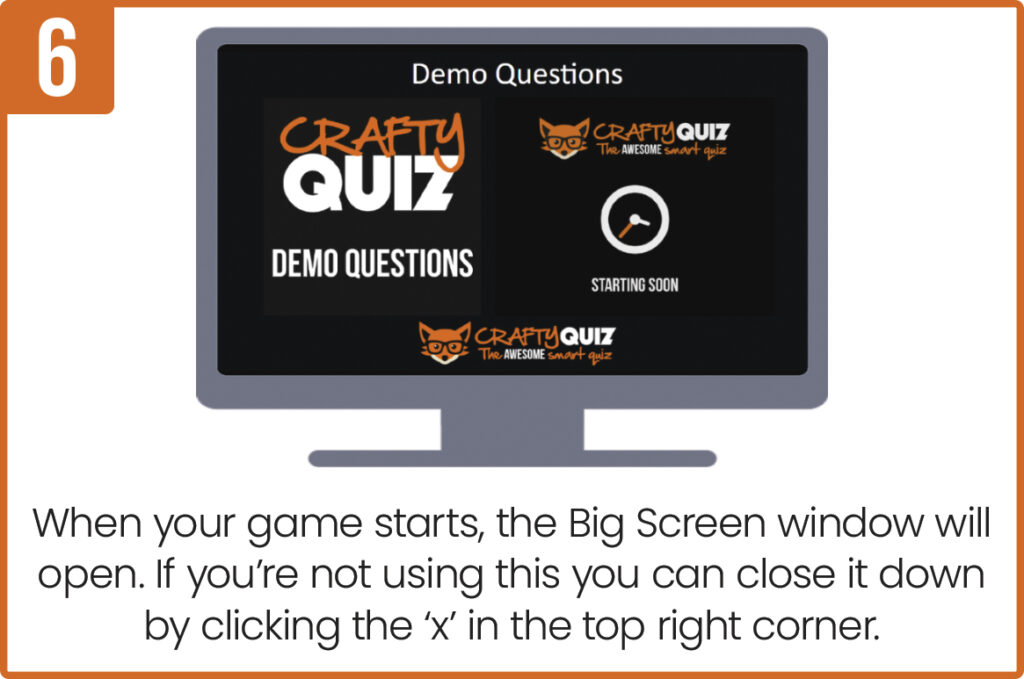
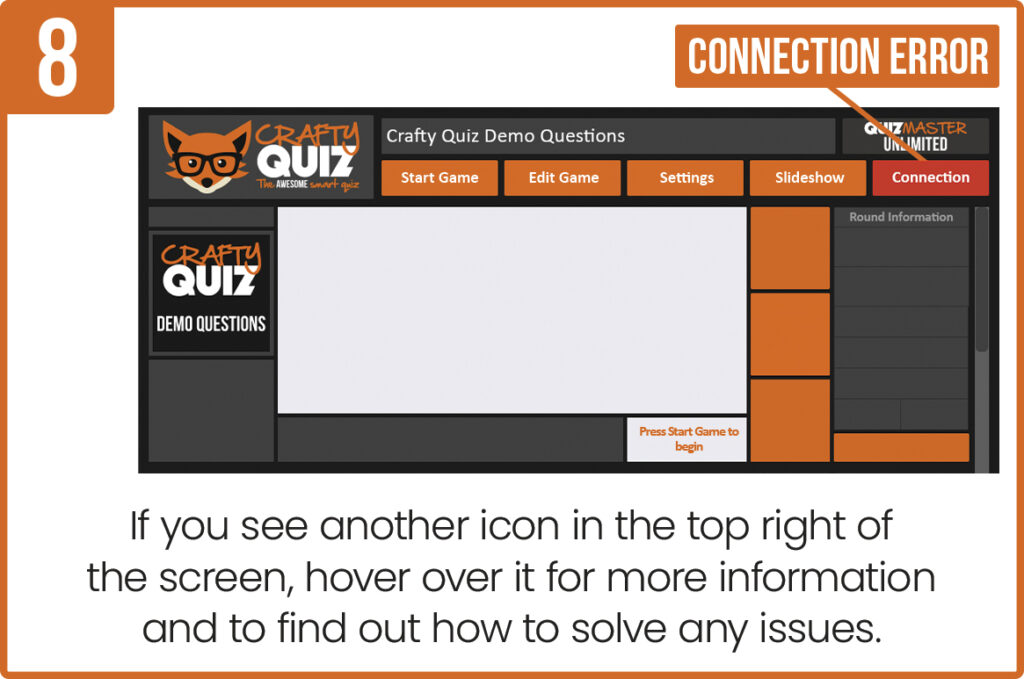
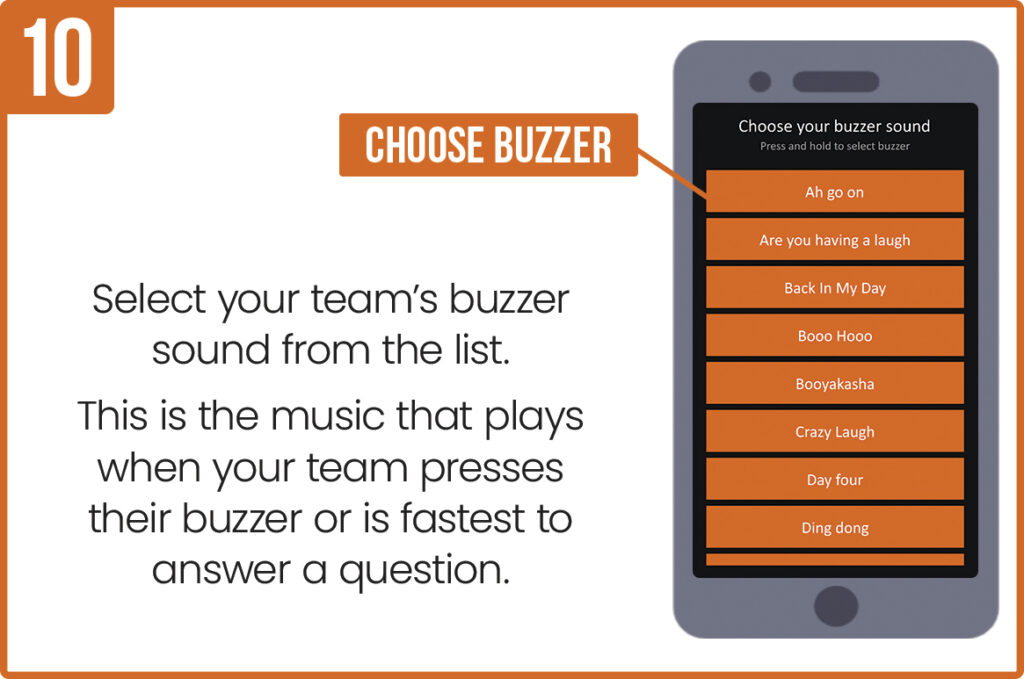
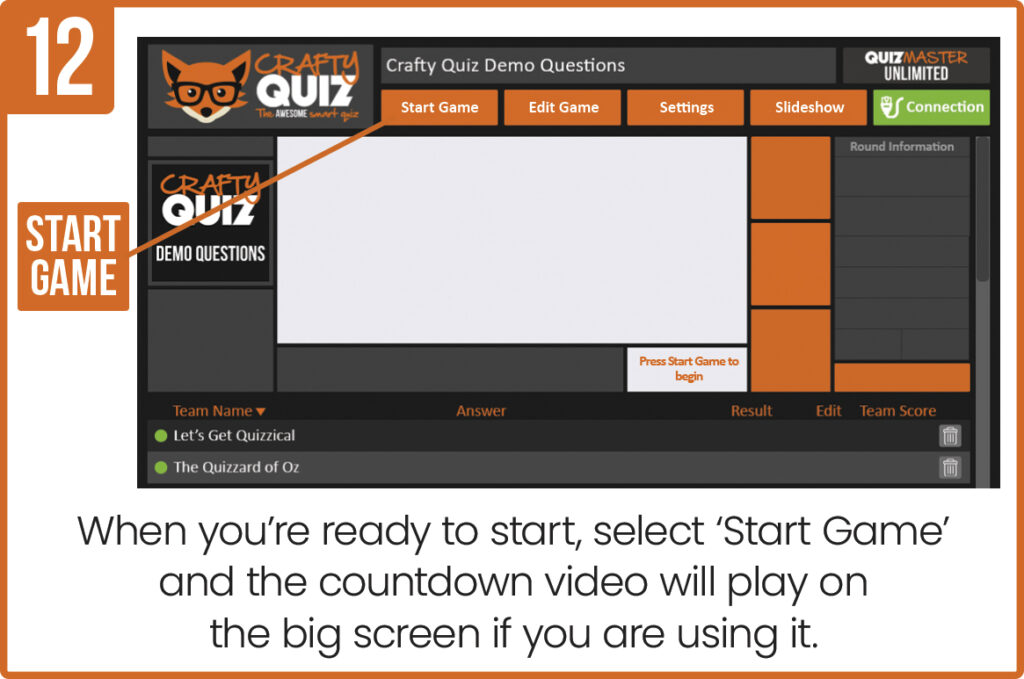
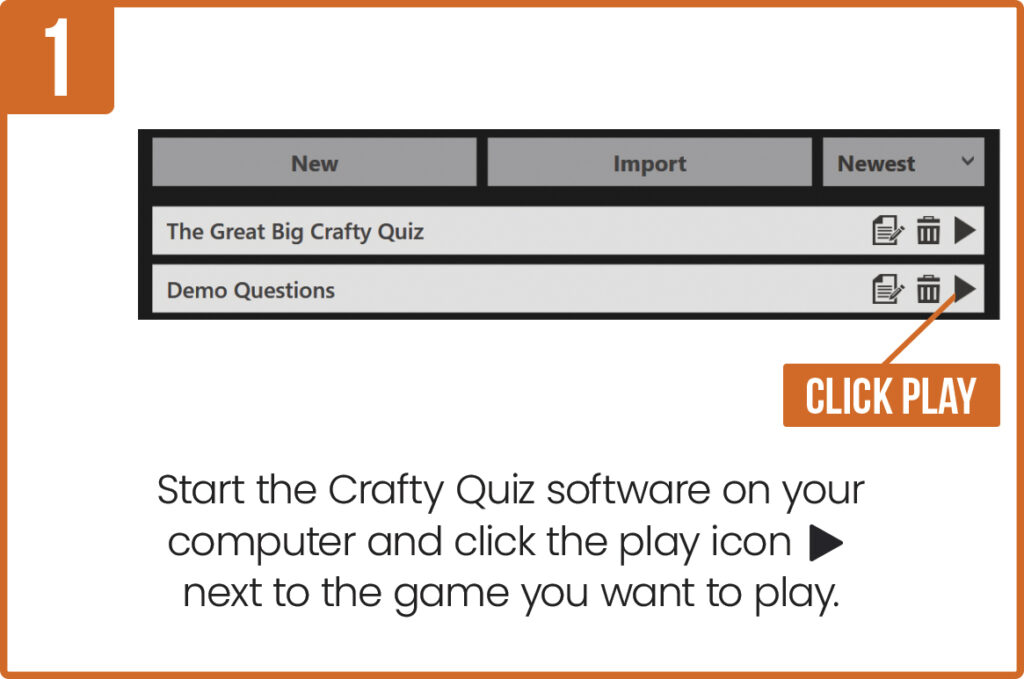
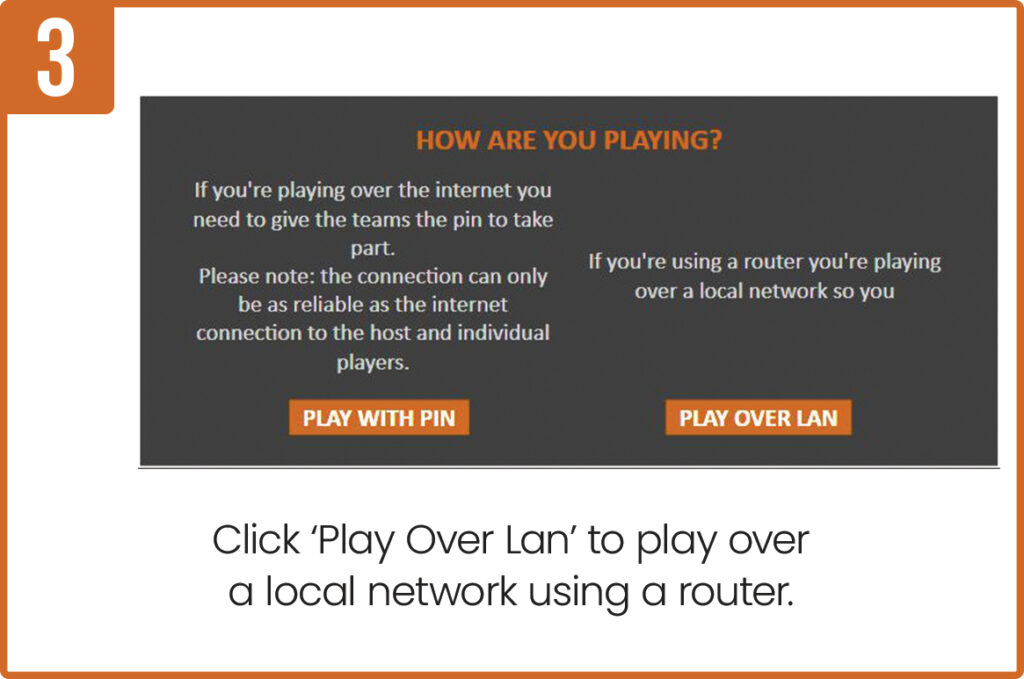
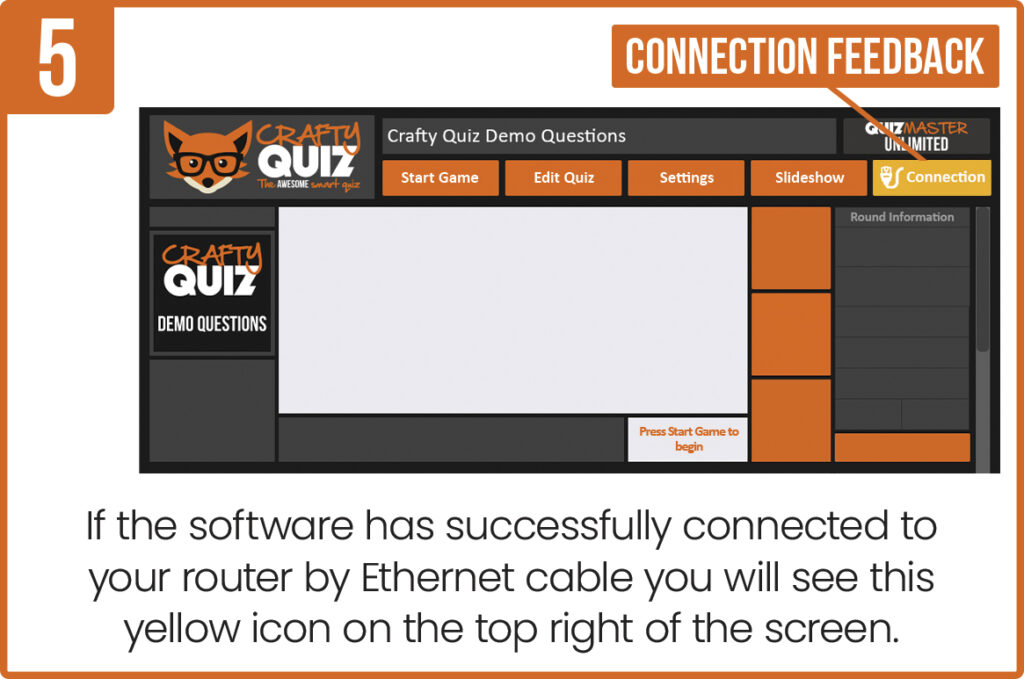
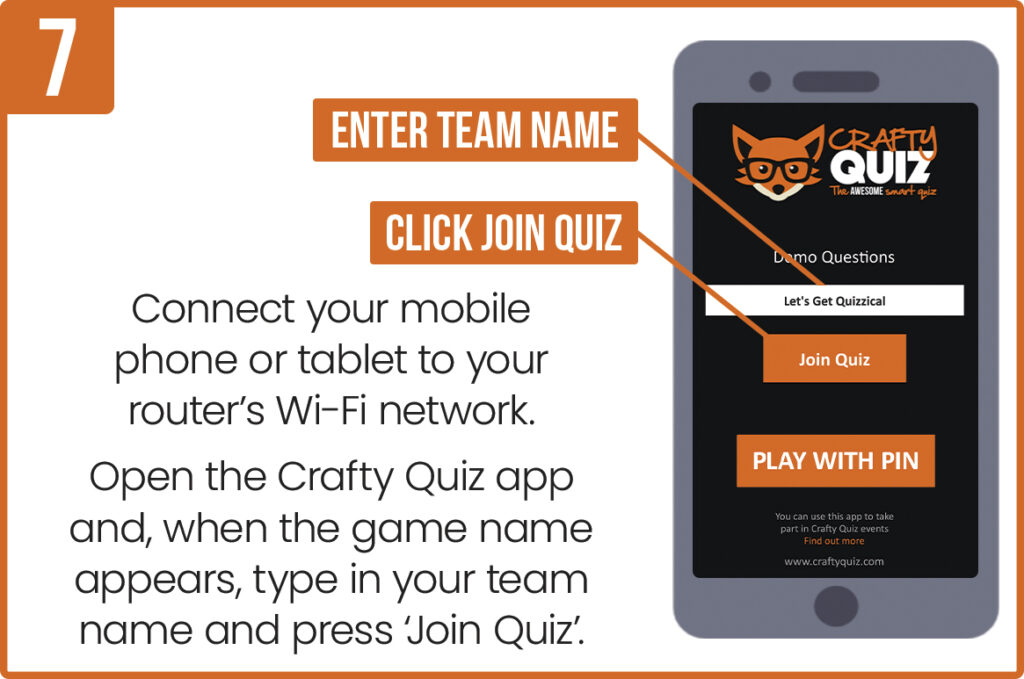
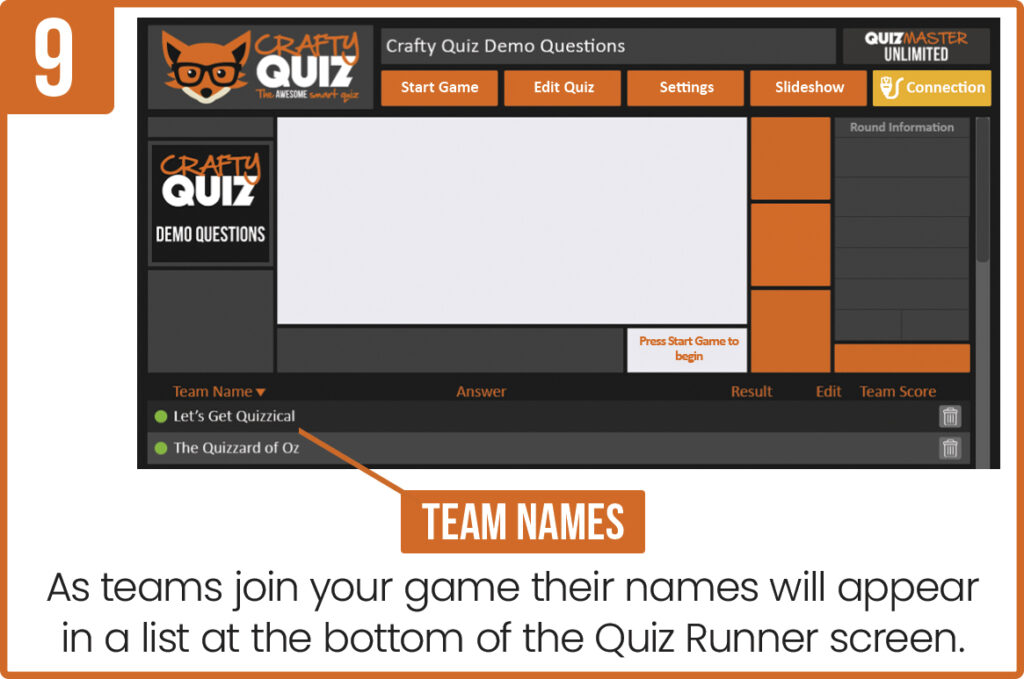
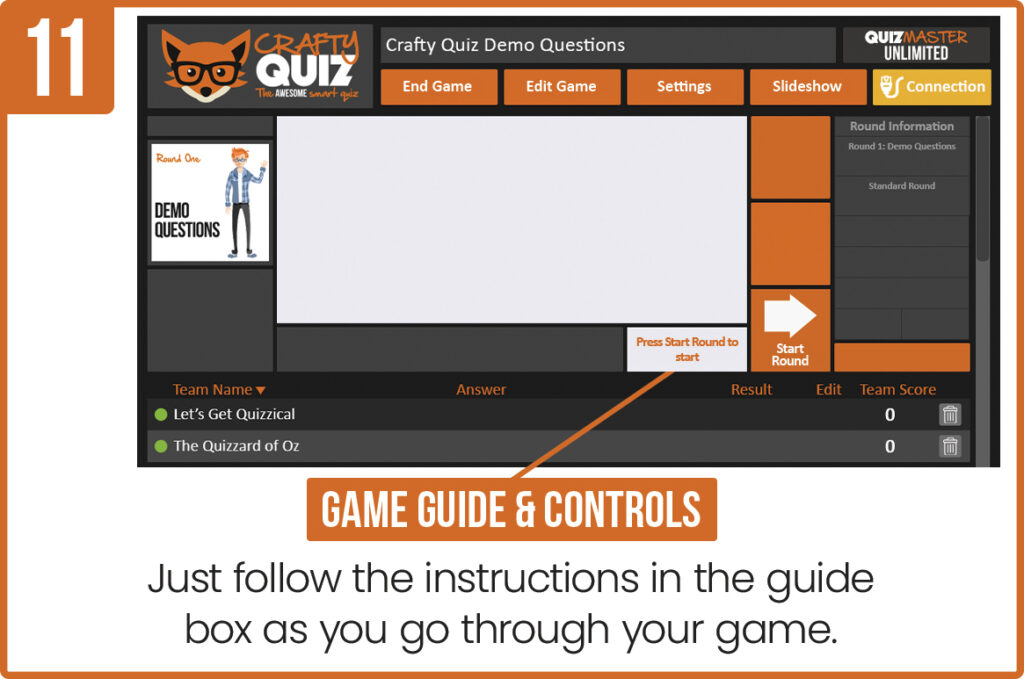
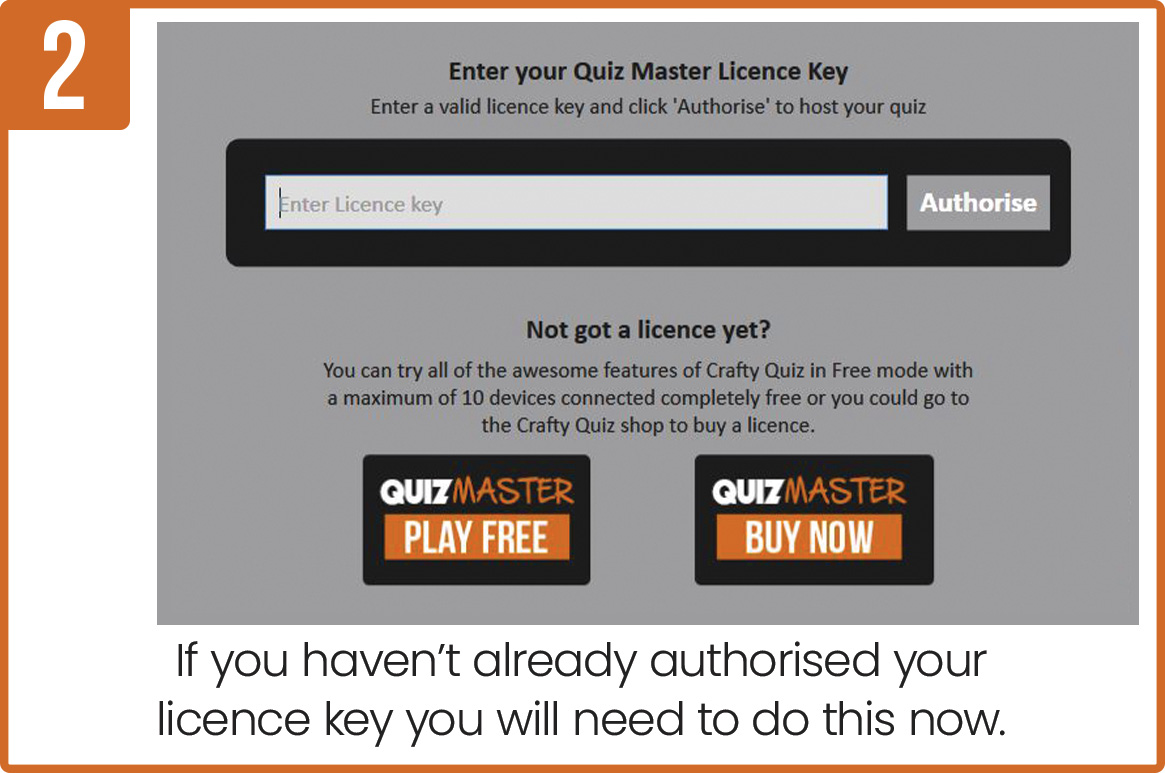
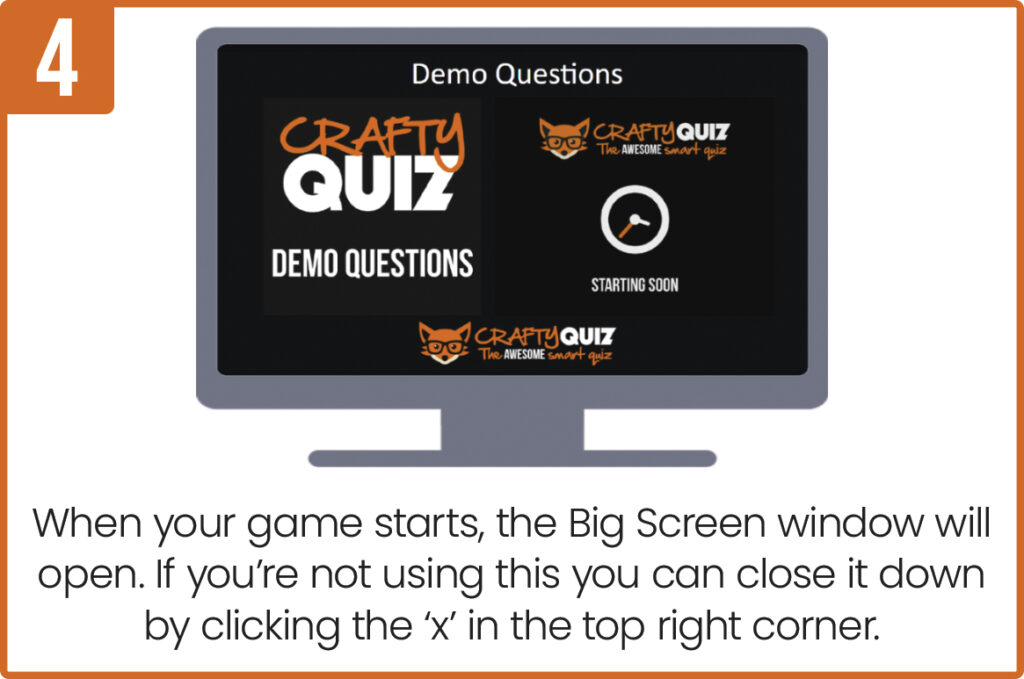
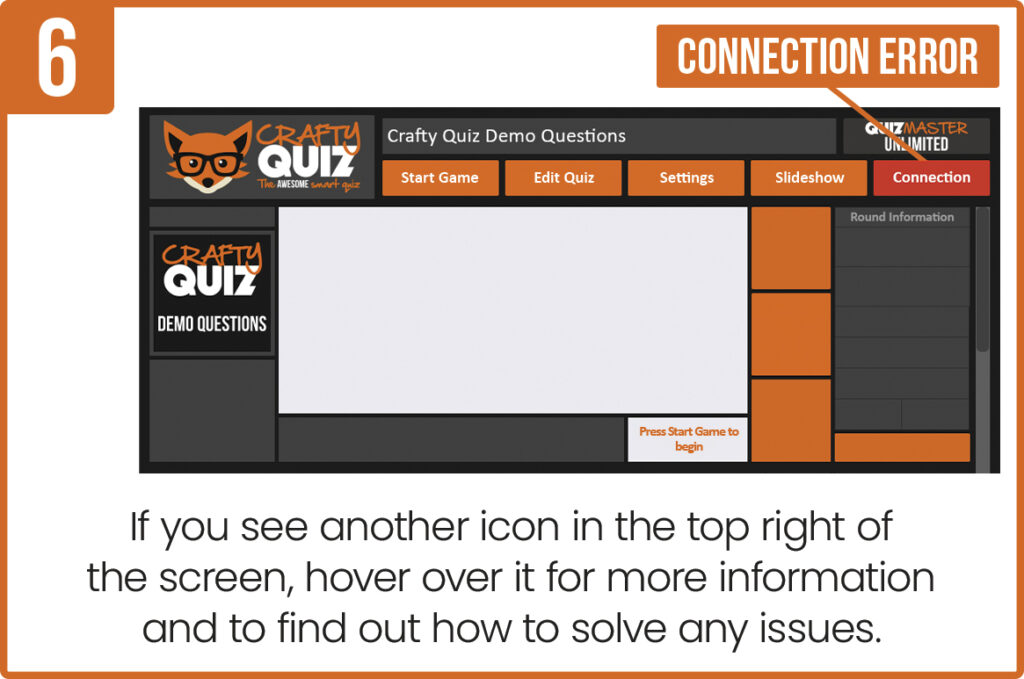
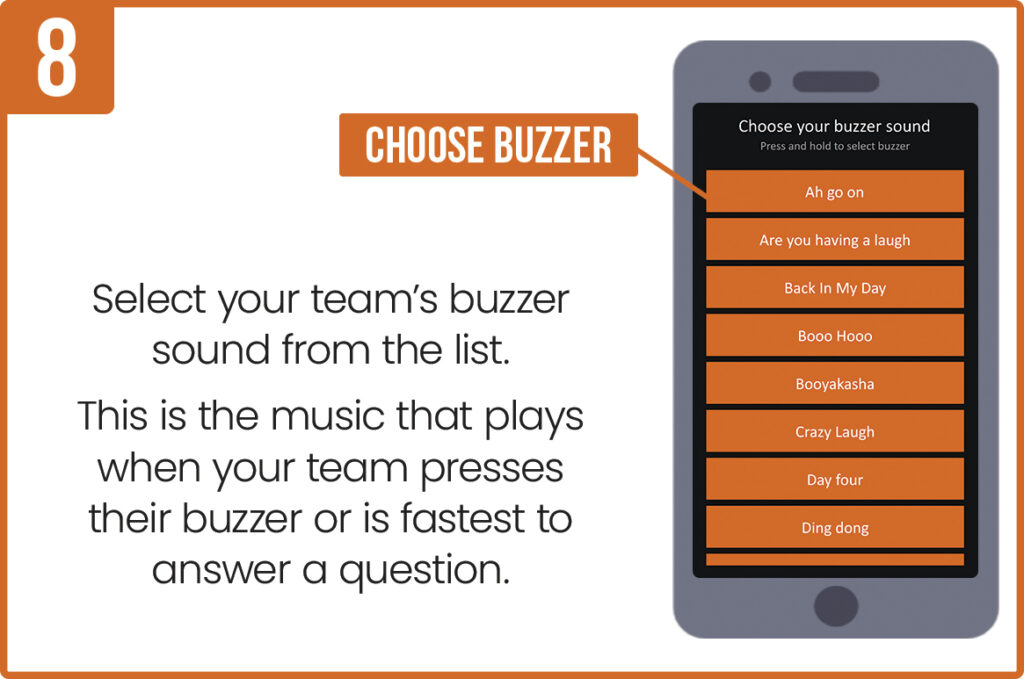
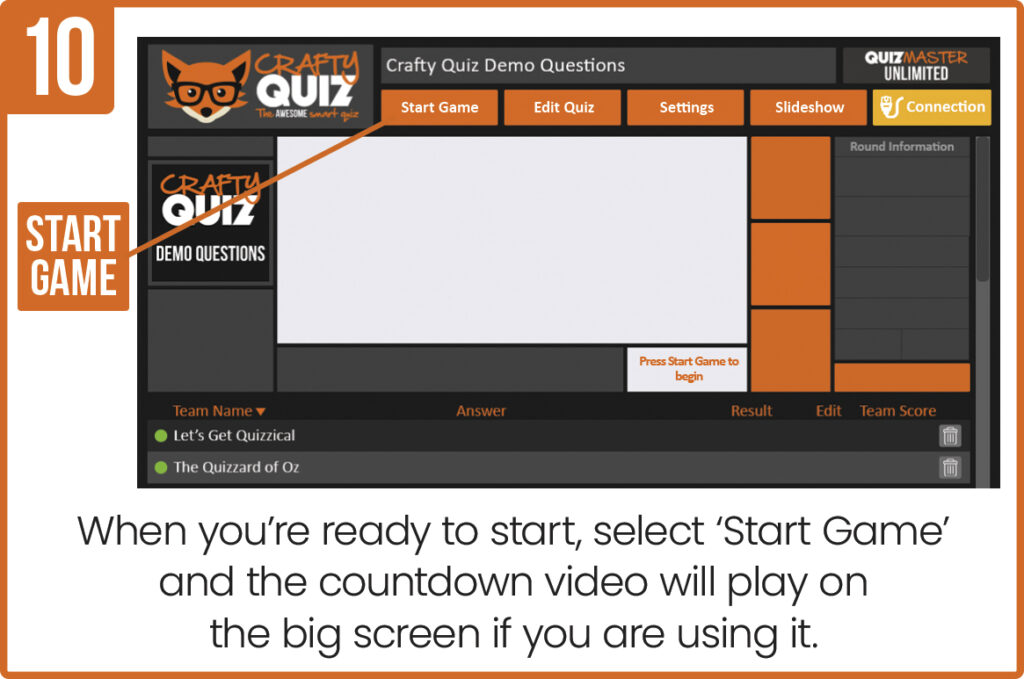
Once you have have installed Crafty Quiz on your computer and have a device with the answering app installed you can try Crafty Quiz in Demo Mode by following these step-by-step instructions. To play a quiz with more than two participant devices connected you’ll need to buy and activate a Quiz Master licence.
It is important that you follow these steps in the specified order, if you fail to do this it will cause connection errors. If you your device fails to connect to your quiz check out the Troubleshooting articles or disconnect everything and start the process again.
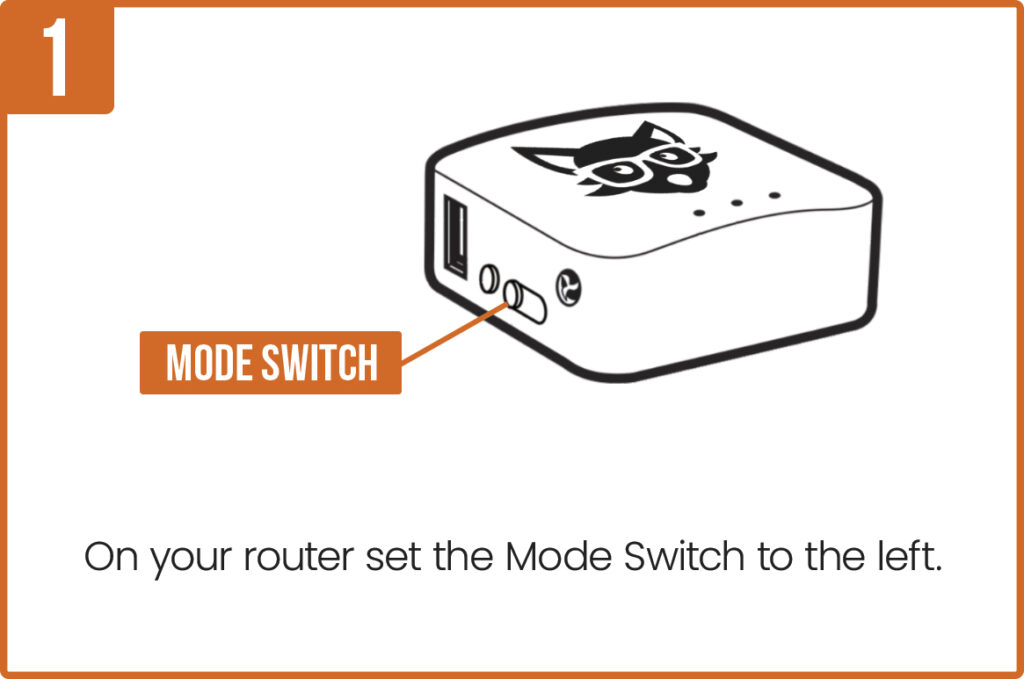
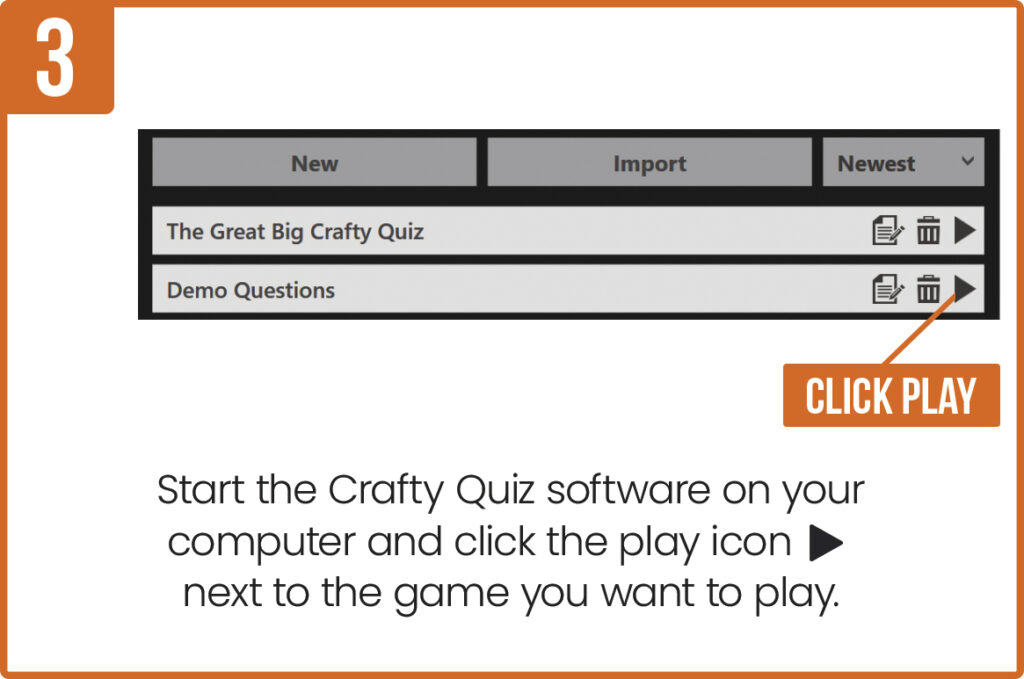
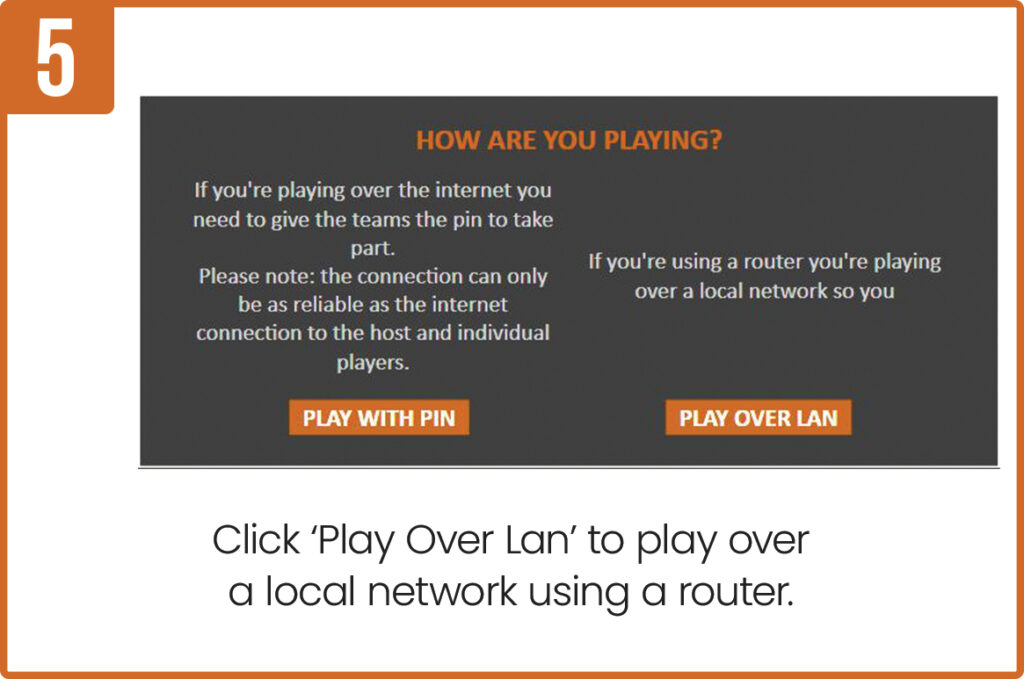
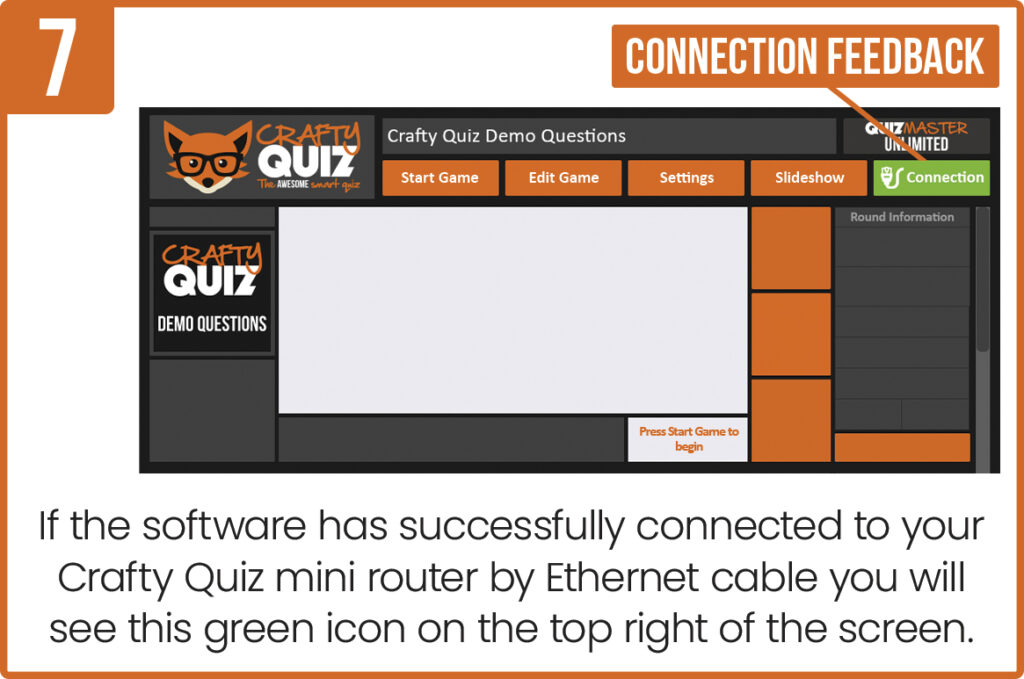
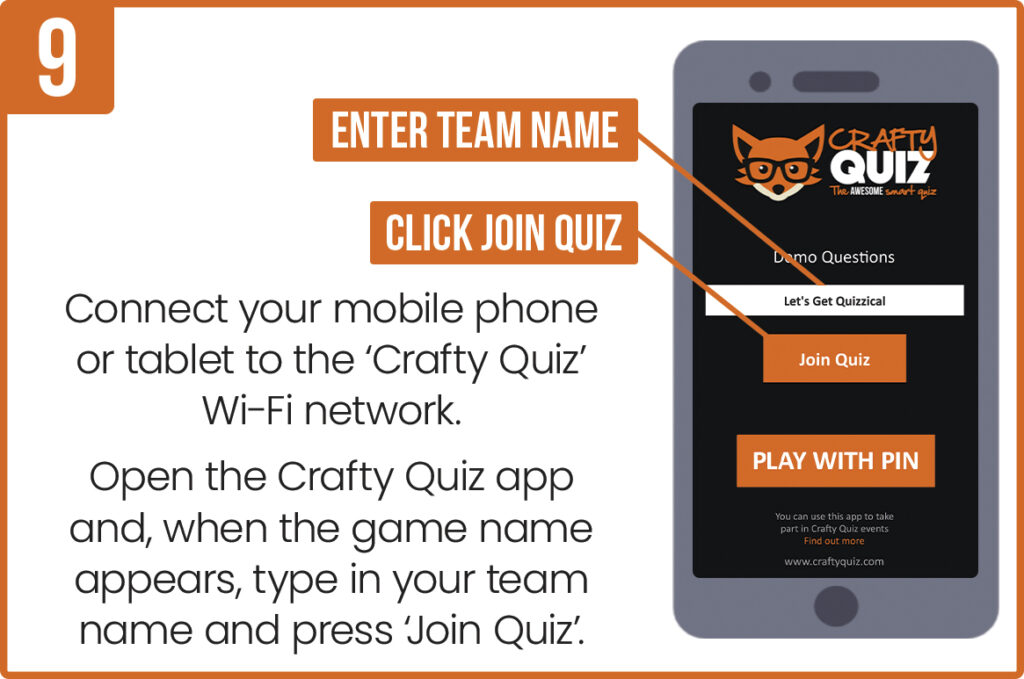
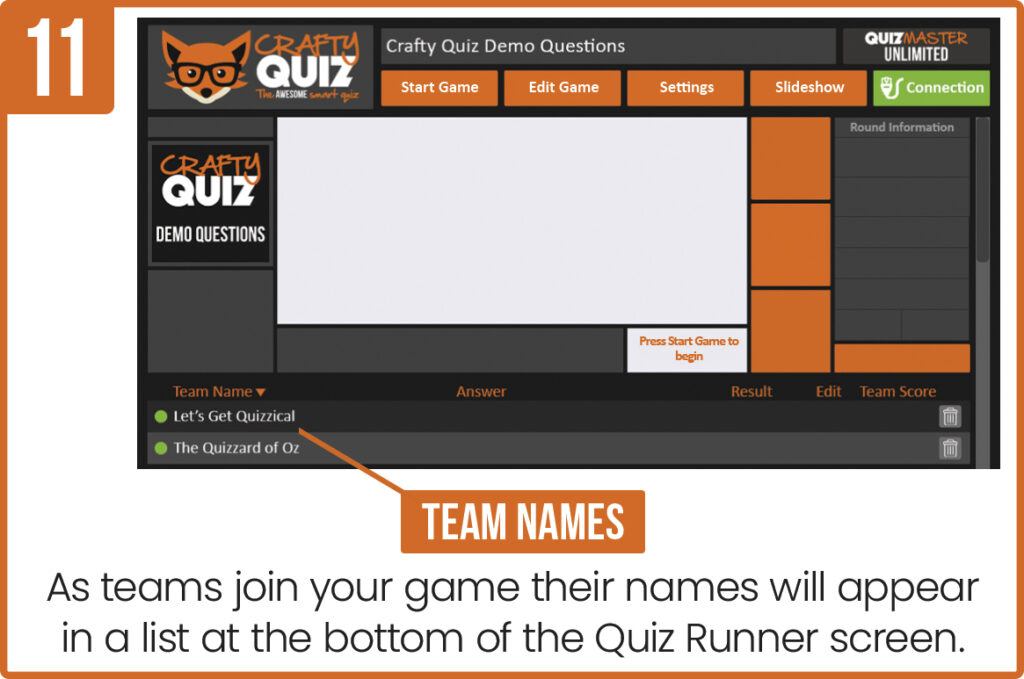


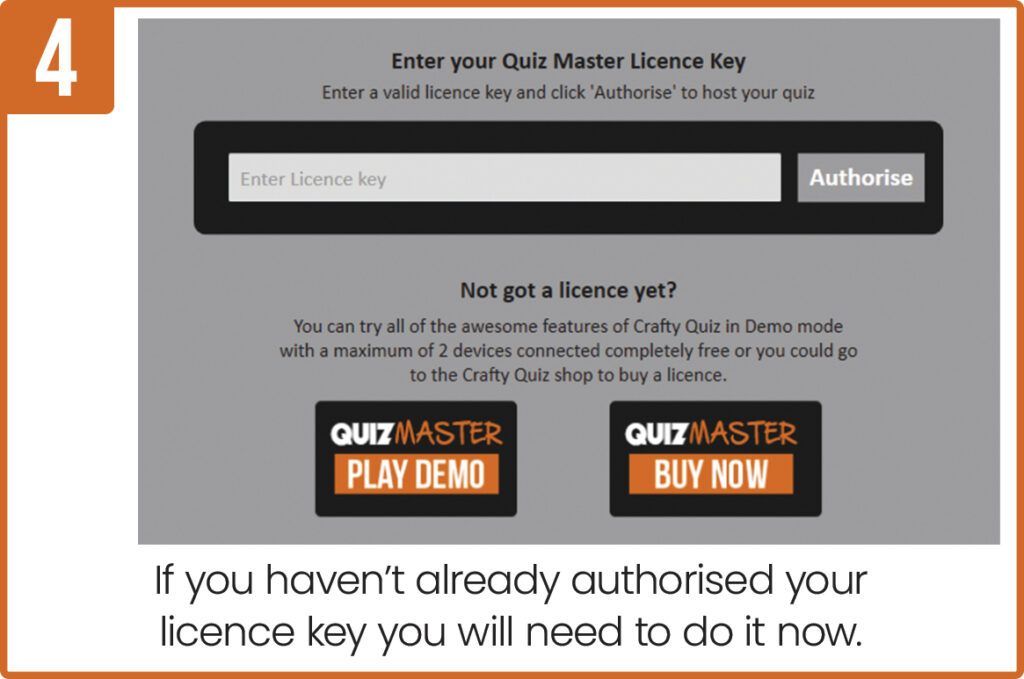
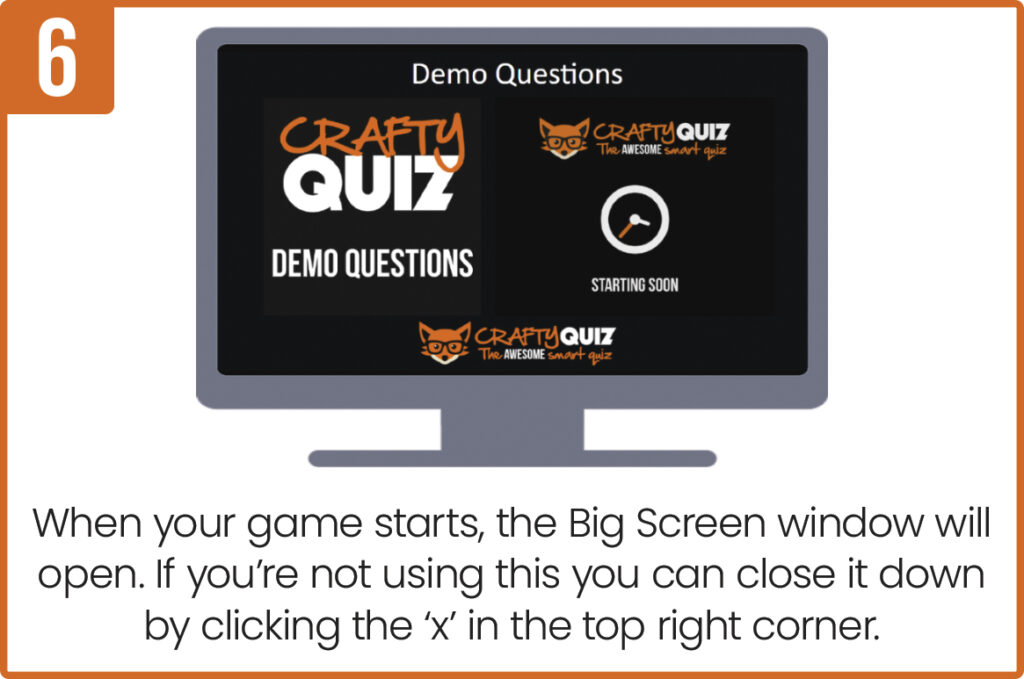
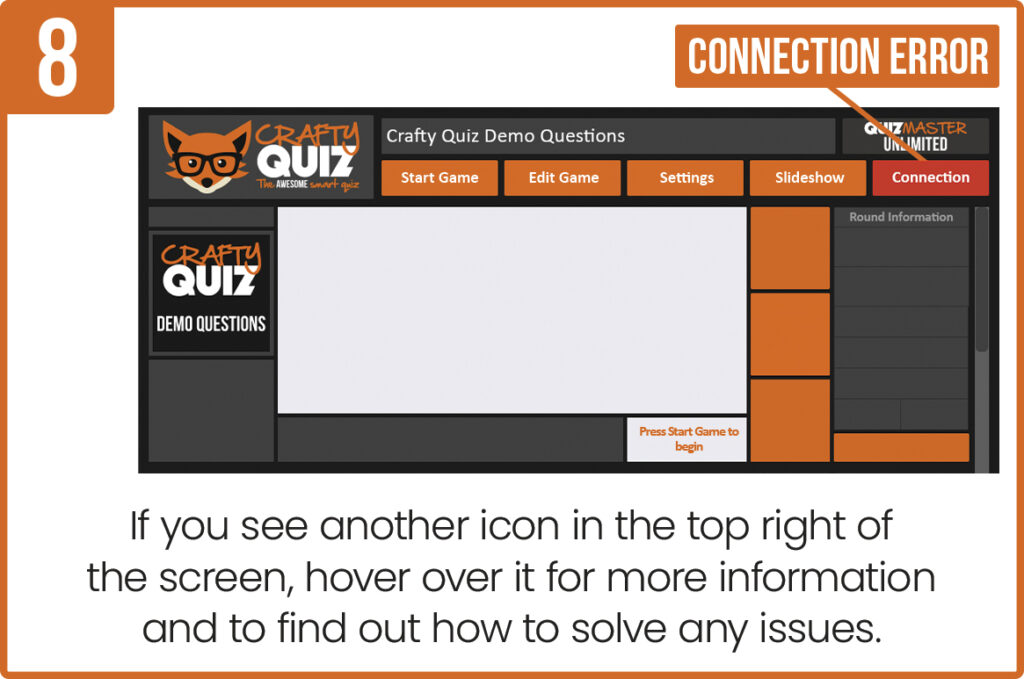
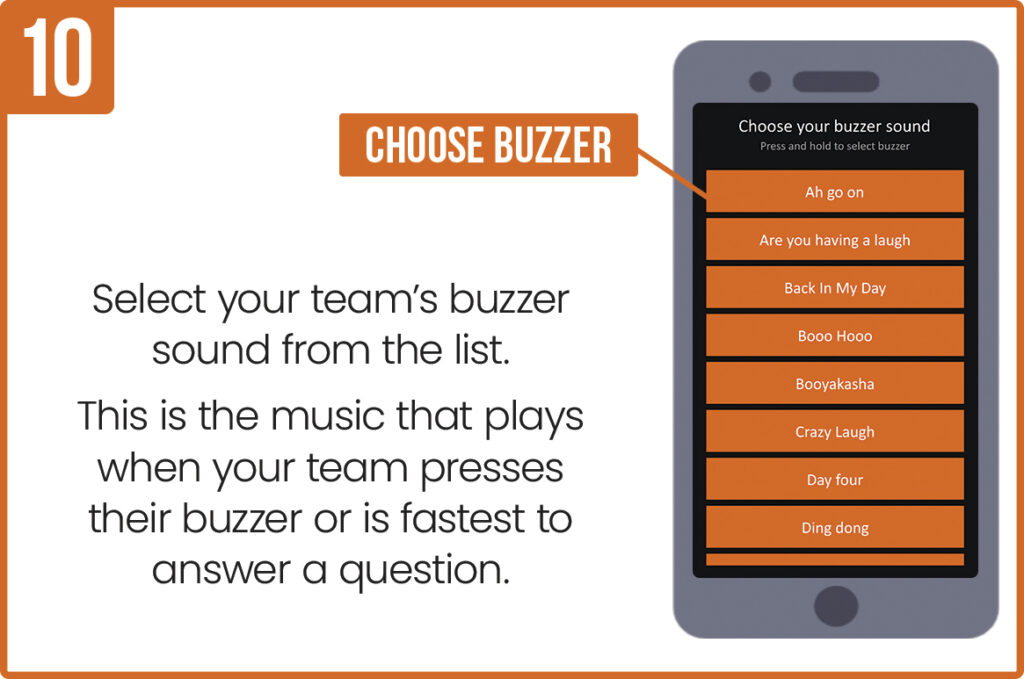
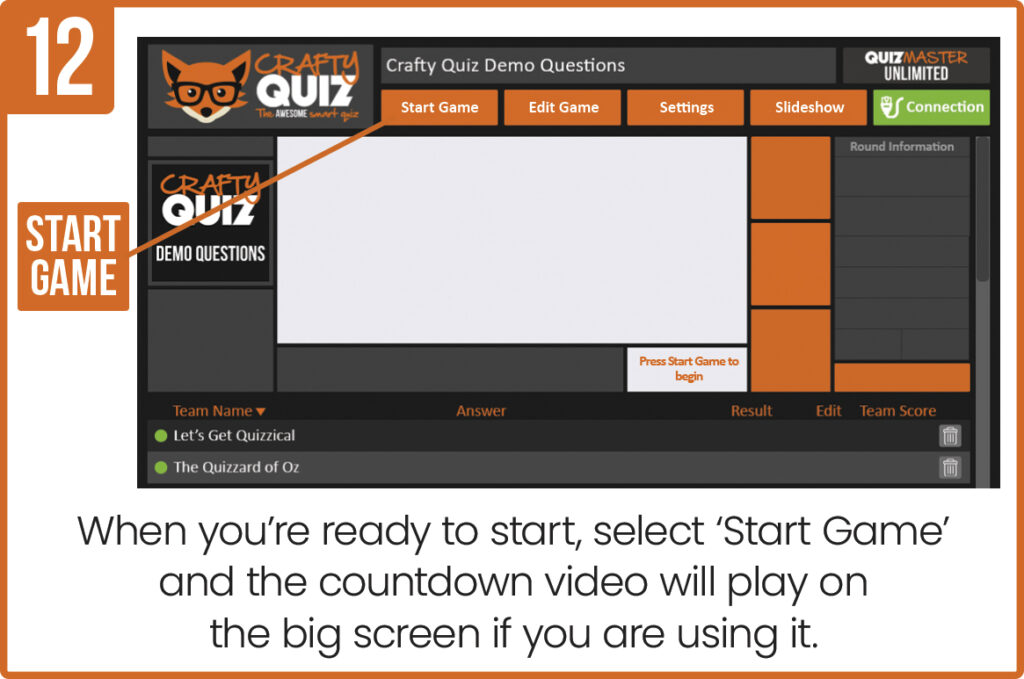
Once you have have installed Crafty Quiz on your computer and have a device with the answering app installed you can try Crafty Quiz in Demo Mode by following these step-by-step instructions. To play a quiz with more than two participant devices connected you’ll need to buy and activate a Quiz Master licence.
It is important that you follow these steps in the specified order, if you fail to do this it will cause connection errors. If you your device fails to connect to your quiz check out the Troubleshooting articles or disconnect everything and start the process again.
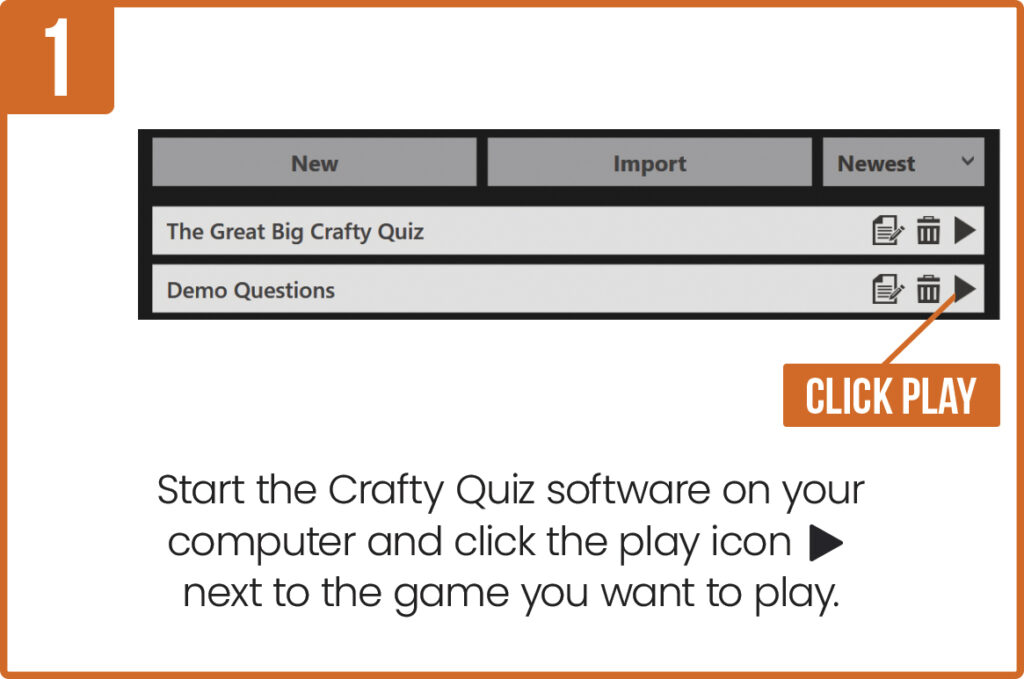
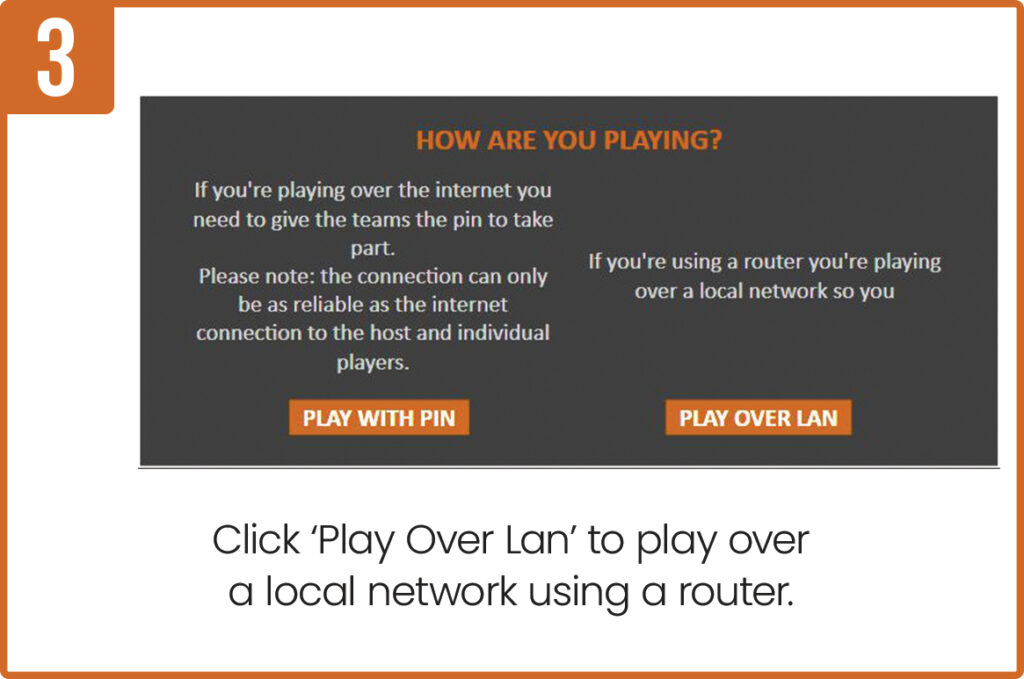

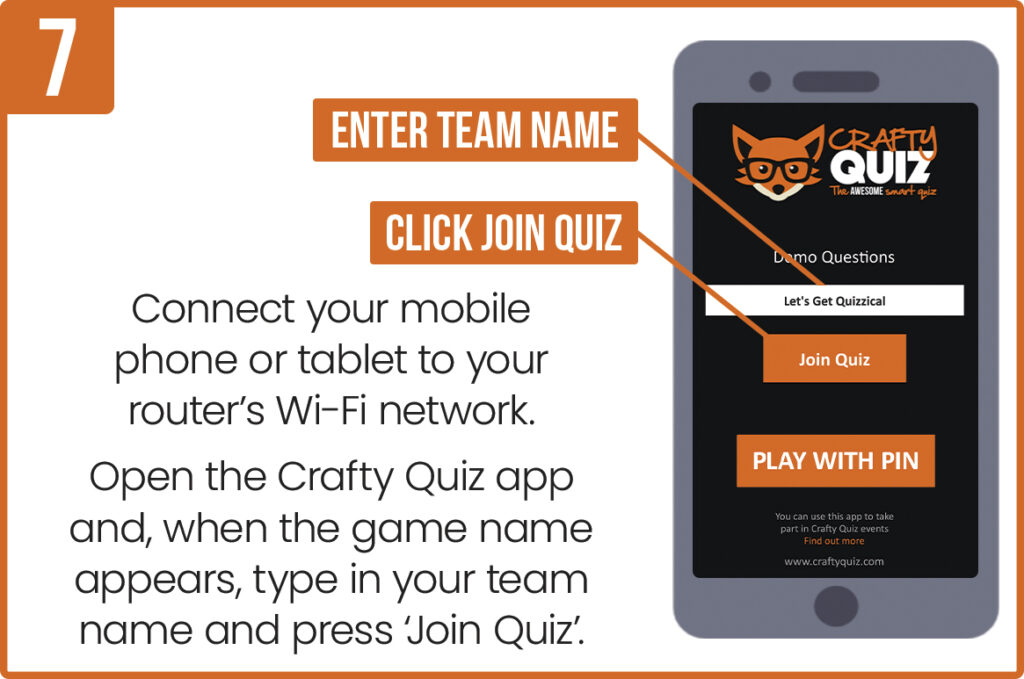

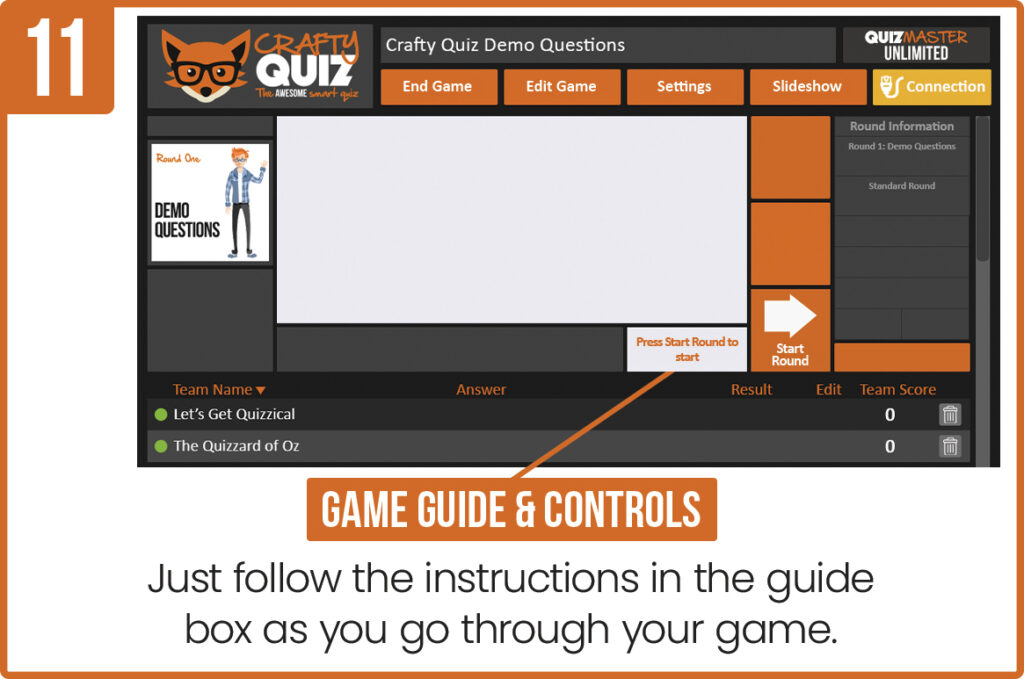

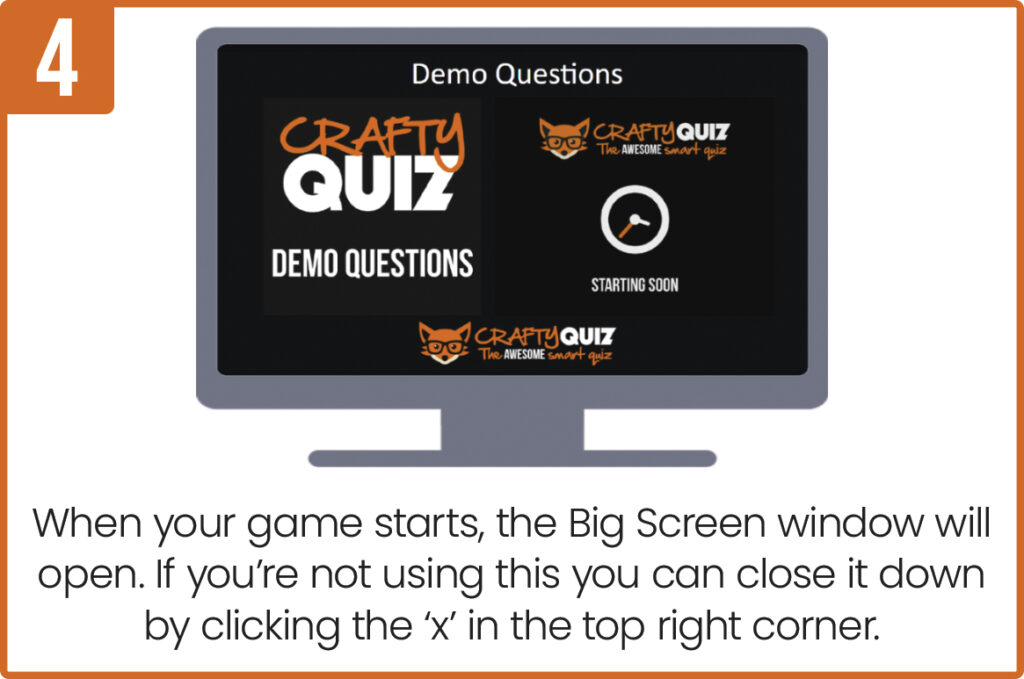
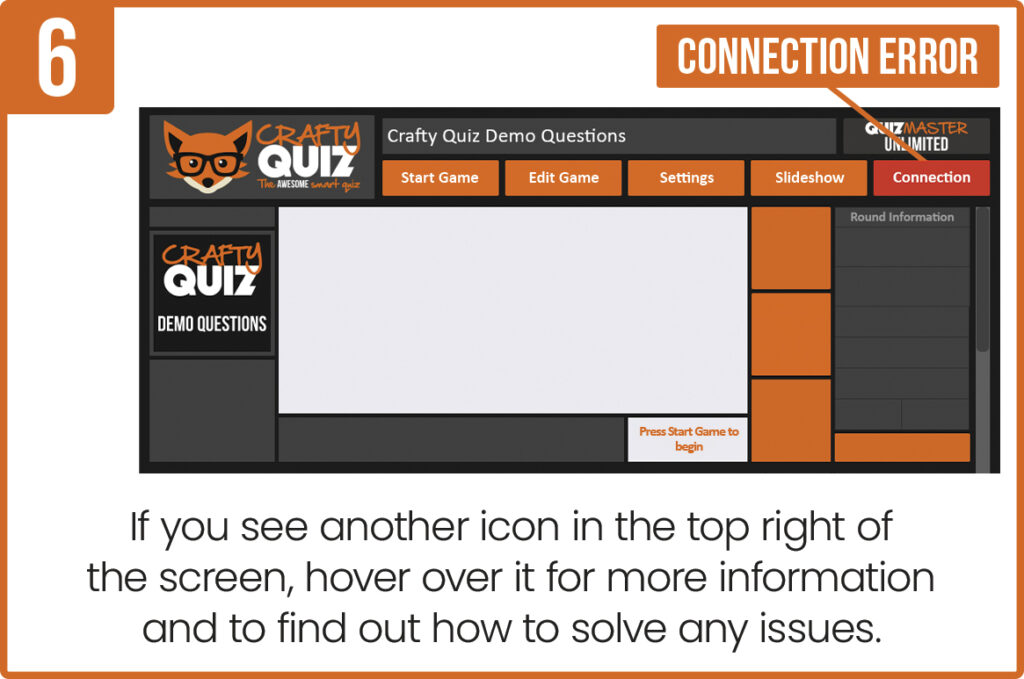
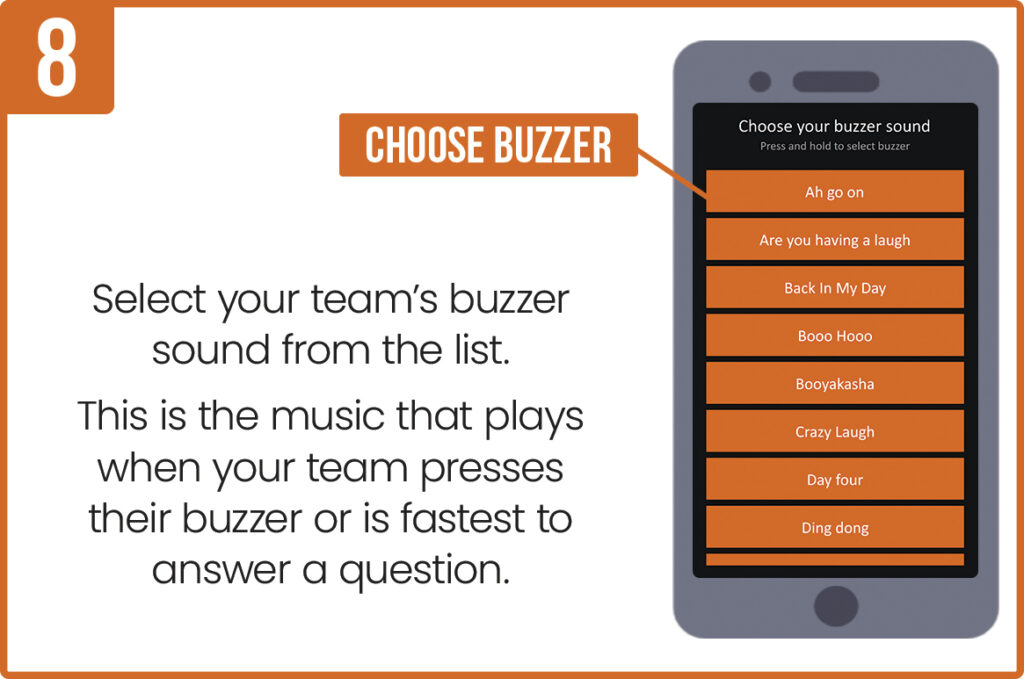
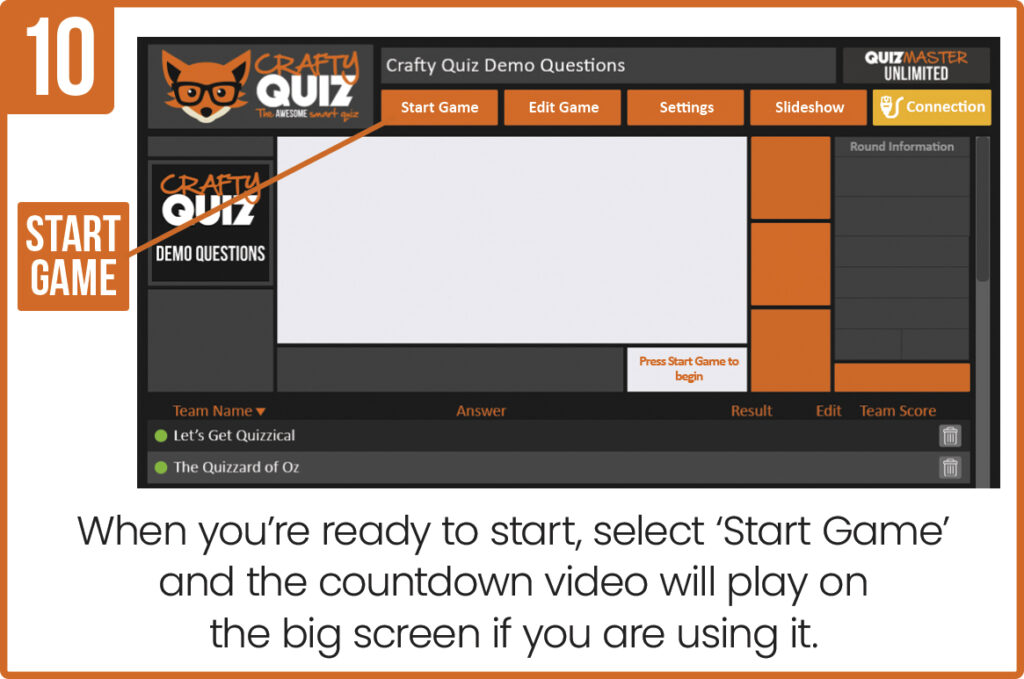
Once you have have installed Crafty Quiz on your computer and have a device with the answering app installed you can try Crafty Quiz in Demo Mode by following these step-by-step instructions. To play a quiz with more than two participant devices connected you’ll need to buy and activate a Quiz Master licence.
It is important that you follow these steps in the specified order, if you fail to do this it will cause connection errors. If you your device fails to connect to your quiz check out the Troubleshooting articles or disconnect everything and start the process again.
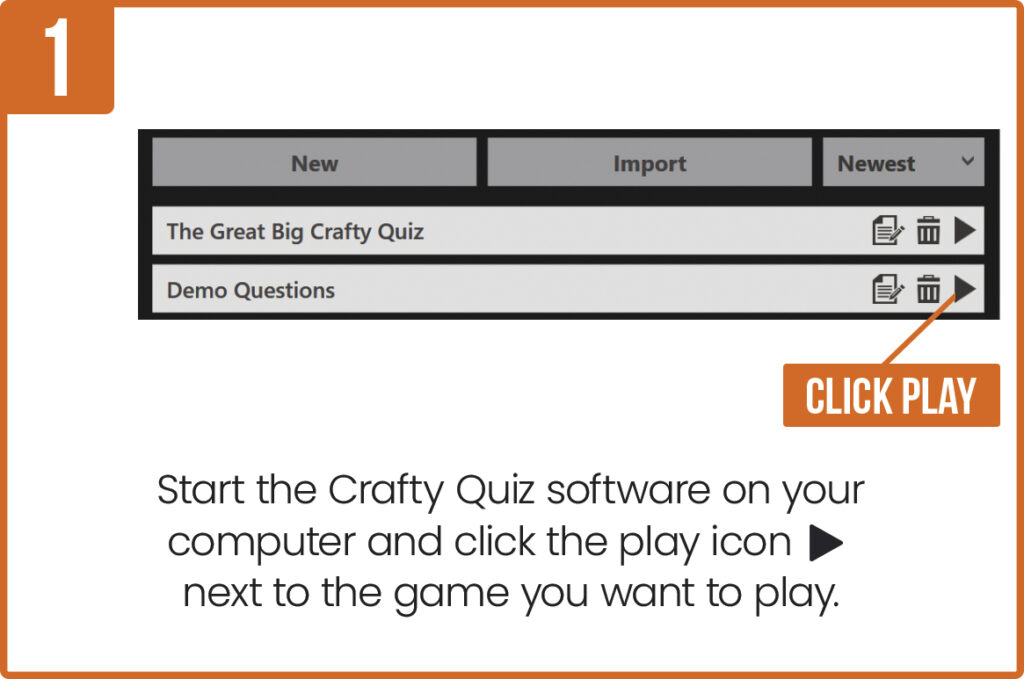
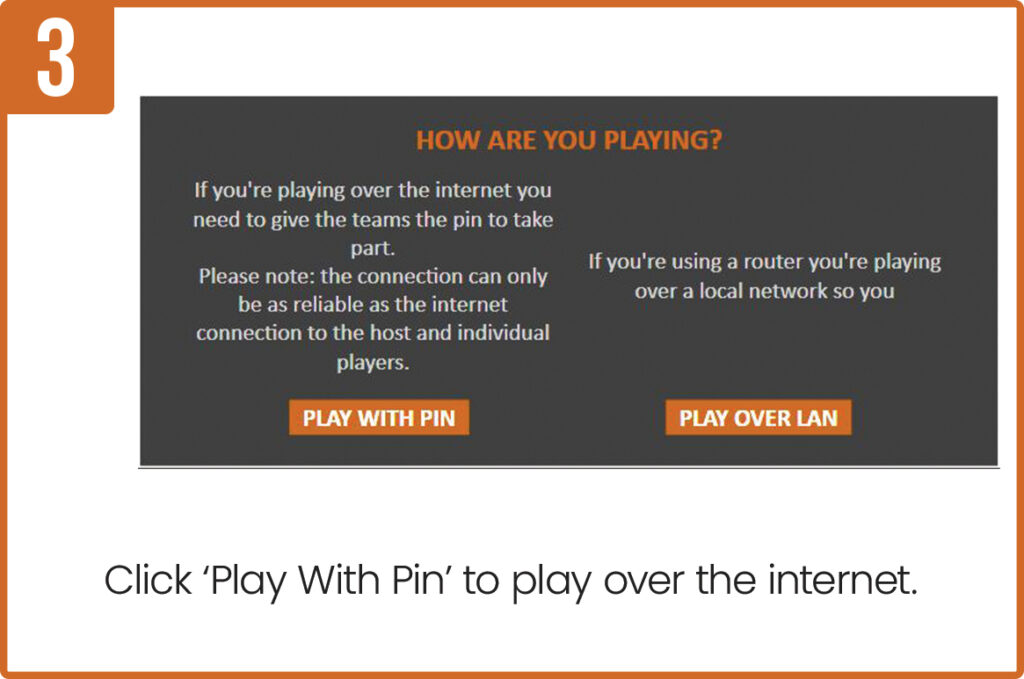
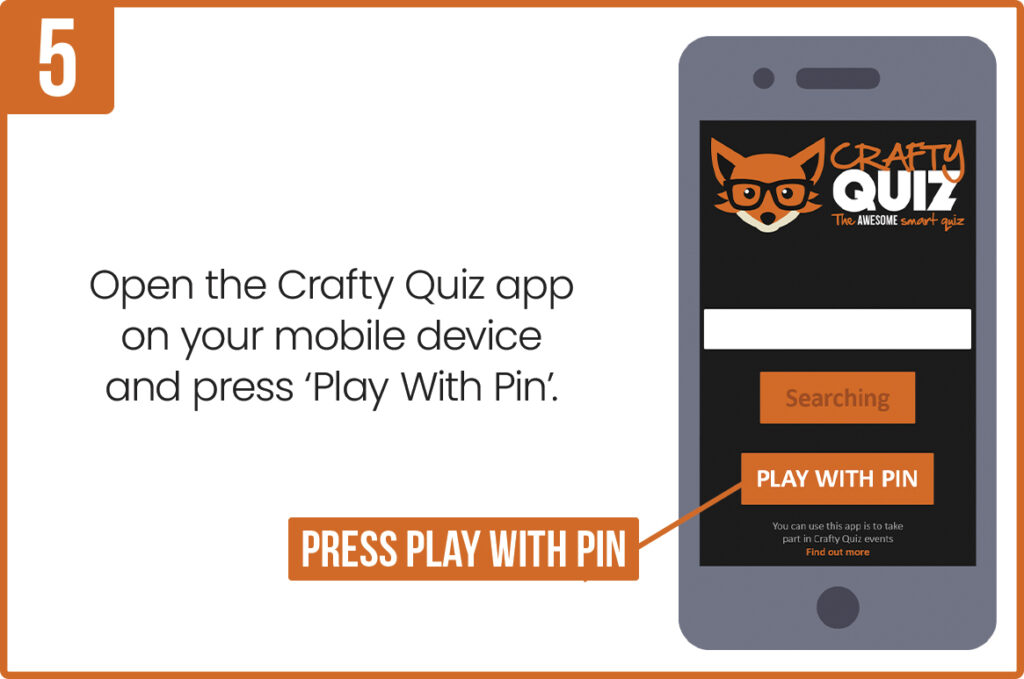
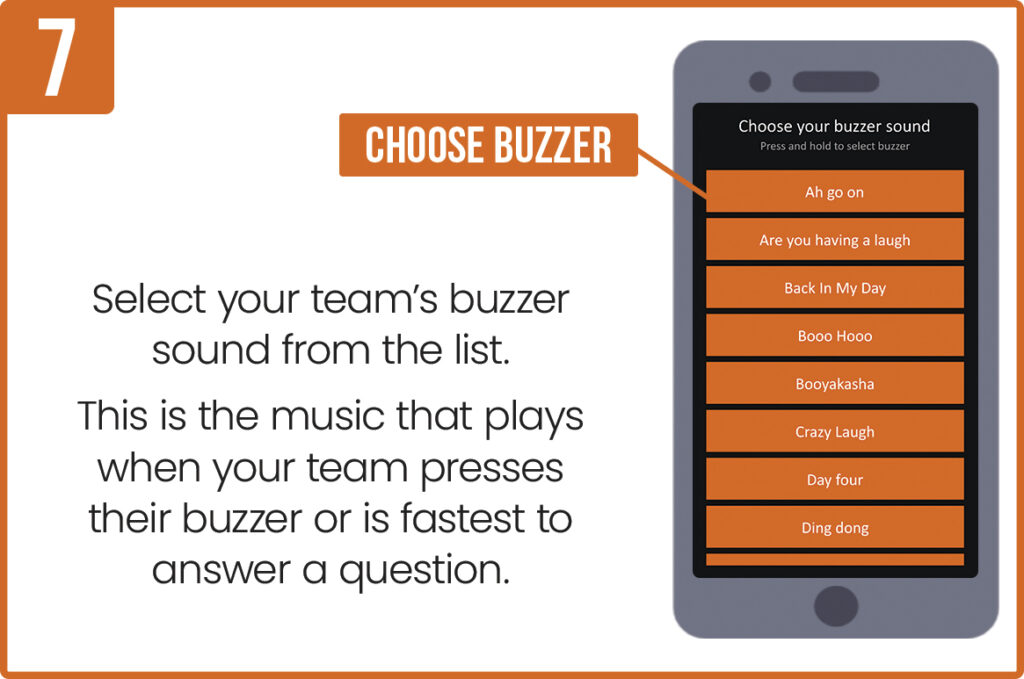
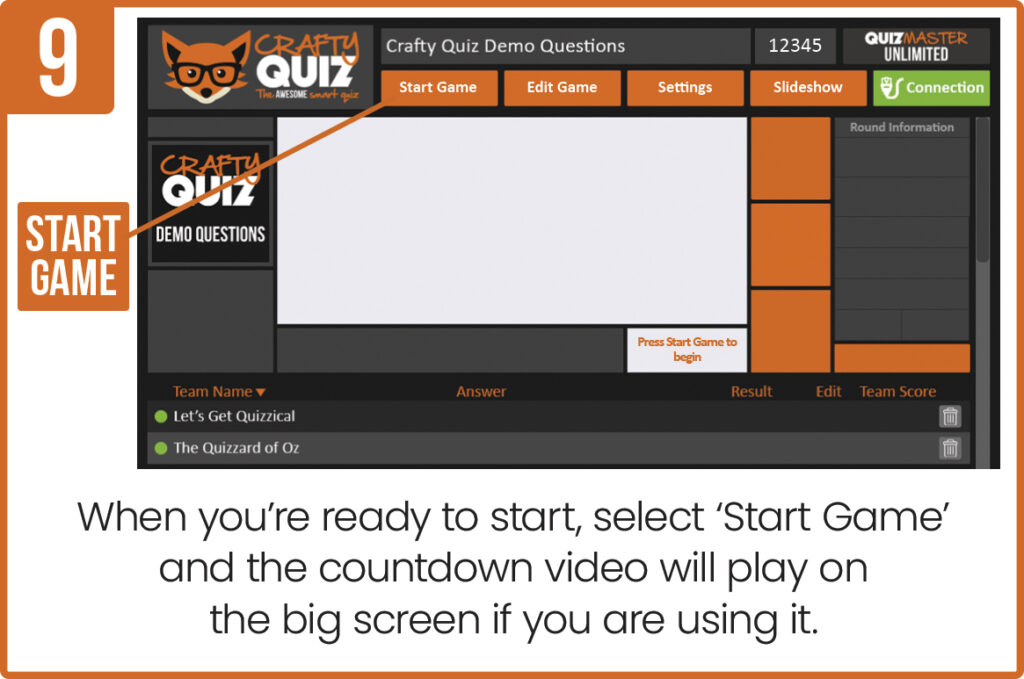

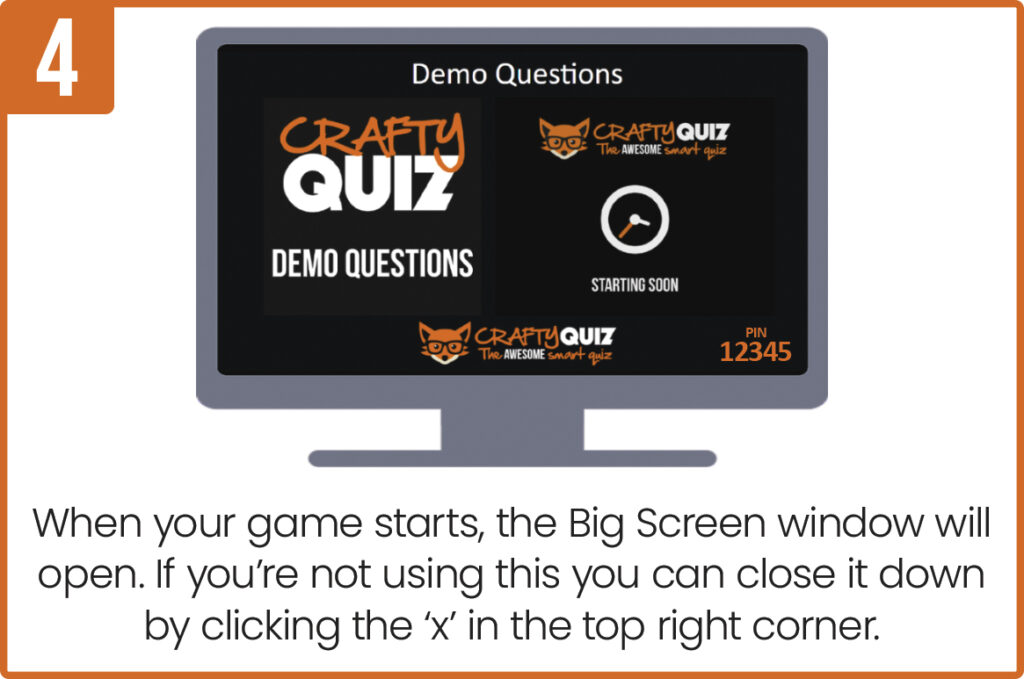

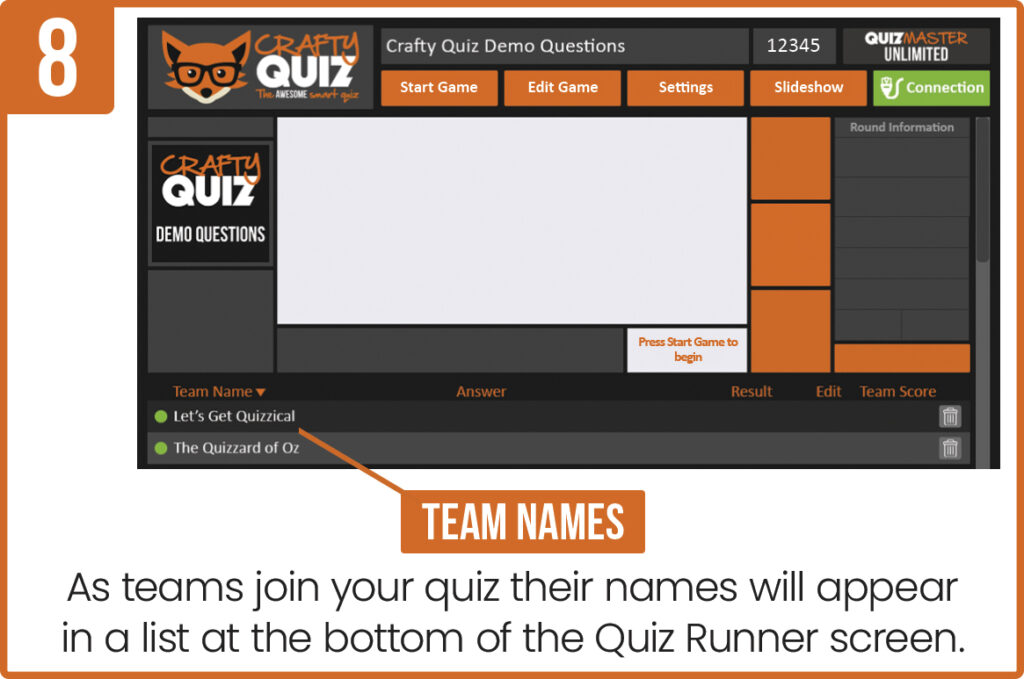
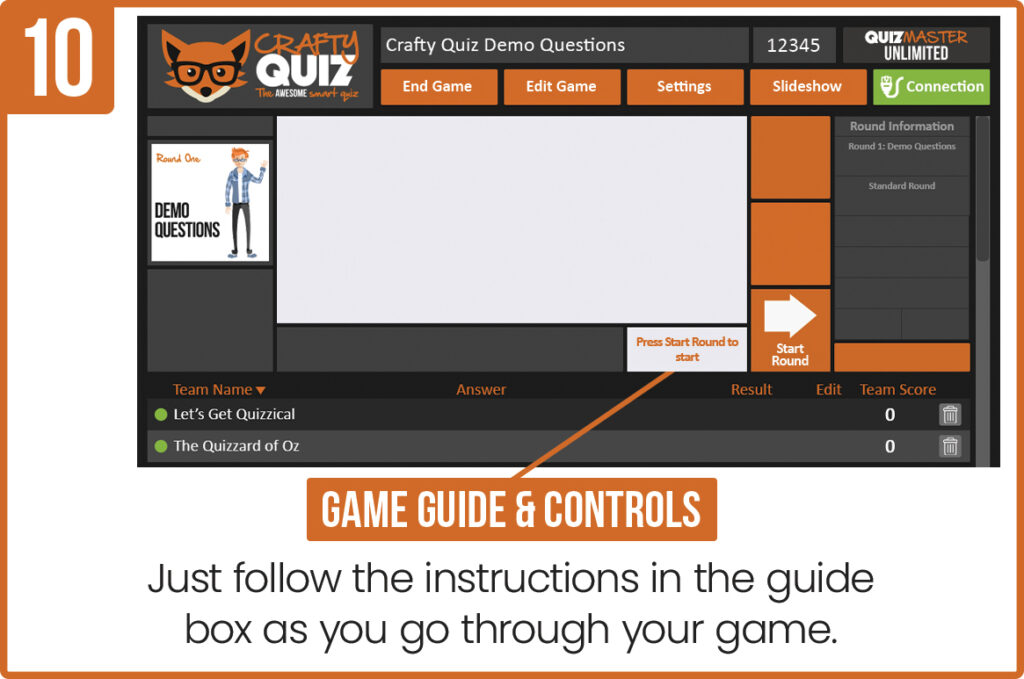
The quiz master remote turns the participant app into a fully functional remote allowing you to control almost every aspect of your event as you move around your venue talking to your players.
When you start your game you’ll see a unique 5 digit remote pin number at the top of the quiz hosting screen. If you enter this pin number as your team name on the player app it will turn it into the remote control. Before you can use the remote control you have to press ‘Start Game’ on your laptop but after that you can control almost every aspect of your game.
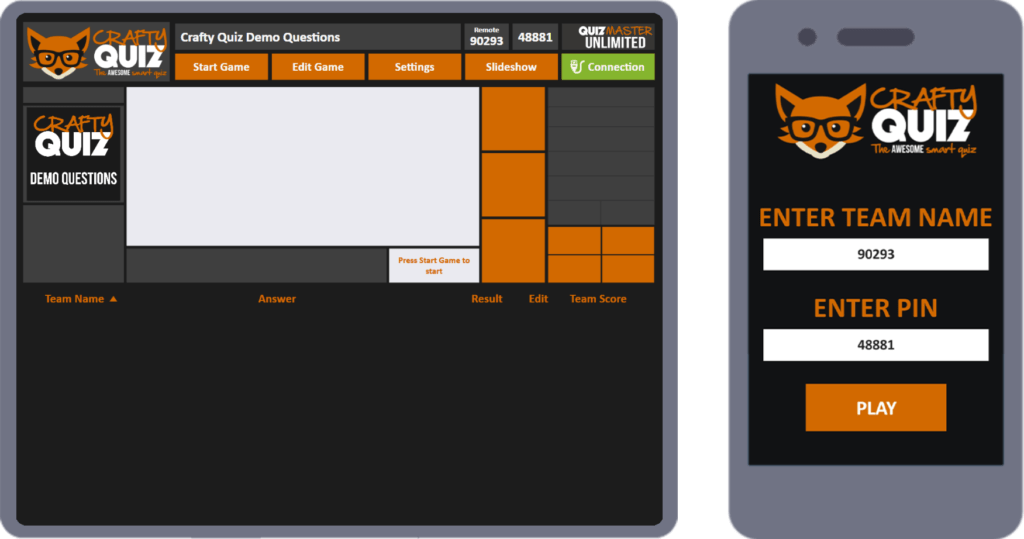
The Home Screen
From the home screen you can control your game just as you would at your laptop.
If you tap on the white question box it will pop out to show the question, answer, points available and question notes.
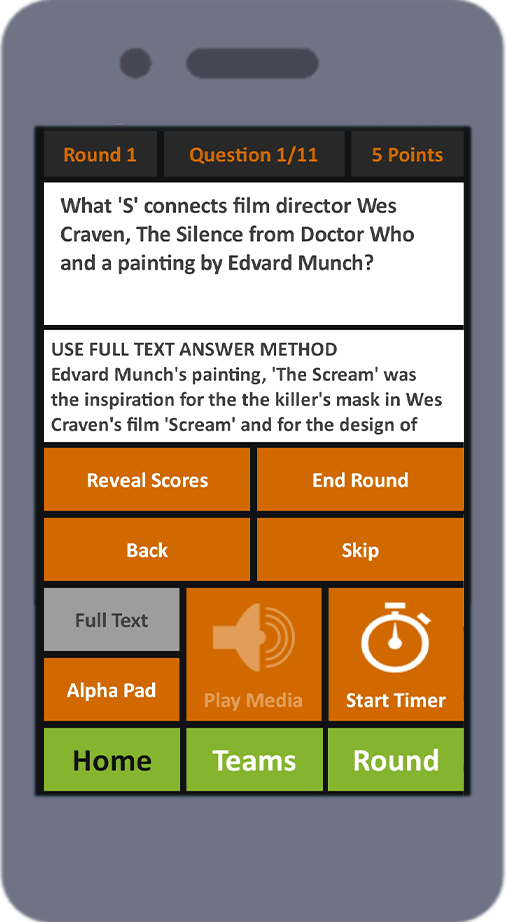
Question Pop Out
When you open the question box it will show you the answer to the question, the points available and the question notes.
To return to the home screen just tap on the screen.
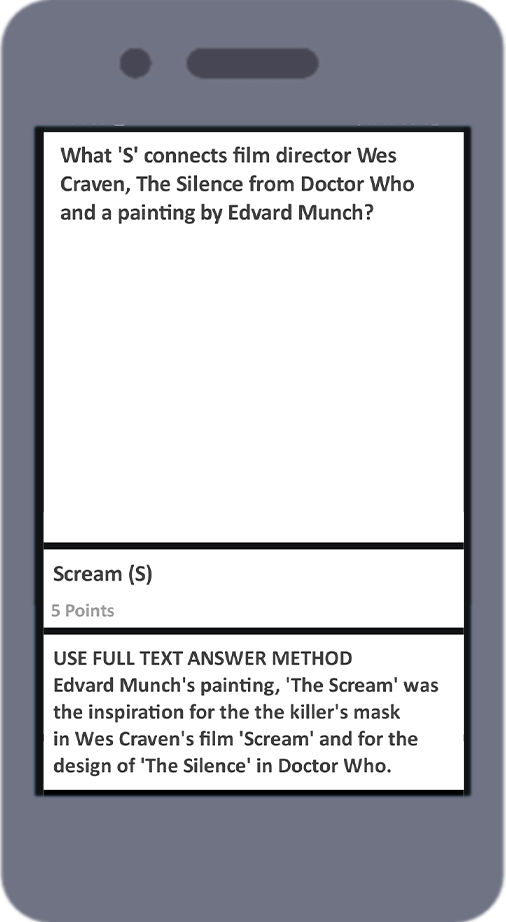
The Teams List
Here you’ll see a list of all the teams playing.
You can change their points with the up and down arrows or by typing over the points number.
If you tap on the answer box you can re-mark the answer. Red means the answer is wrong and green is right.
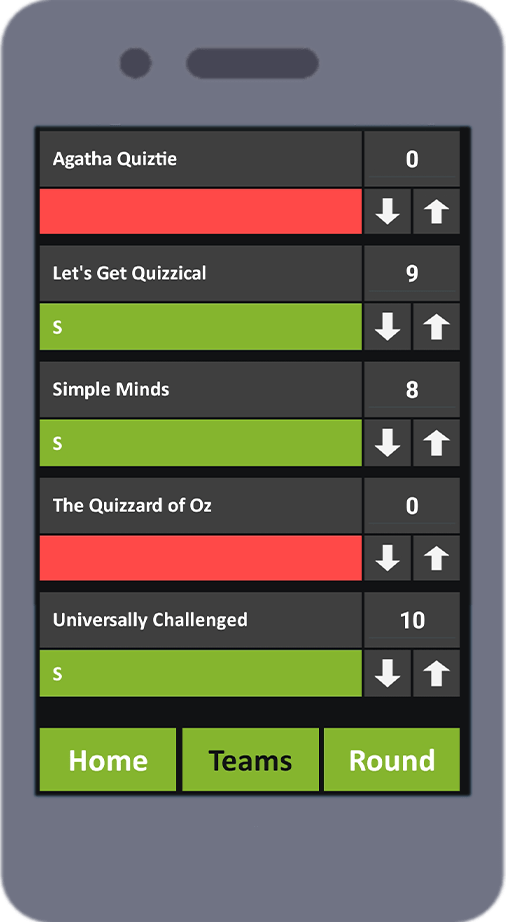
Round Info
Here you’ll see the round name, round type and any extra features that are active.
You can activate and deactivate features by filling the relevant points box or by selecting the tick boxes.

Quiz Settings
Send Question Automatically
If this is ticked the question will automatically be displayed on players devices and the big screen when you press ‘Next Question’. If it is not ticked you can see the question and read it out and then manually send to players devices and the big screen.
Silence Applause Effects
Check this to turn off the applause sound effect that plays when you announce the question results.
Silence No Correct Answer
Check this to turn off the sad trombone sound effect that happens if no one is correct.
Silence Question Countdown
Check this to stop the countdown audio from playing.
Silence Next Question Sound Effect
Check this to stop the next question sound effect from playing.
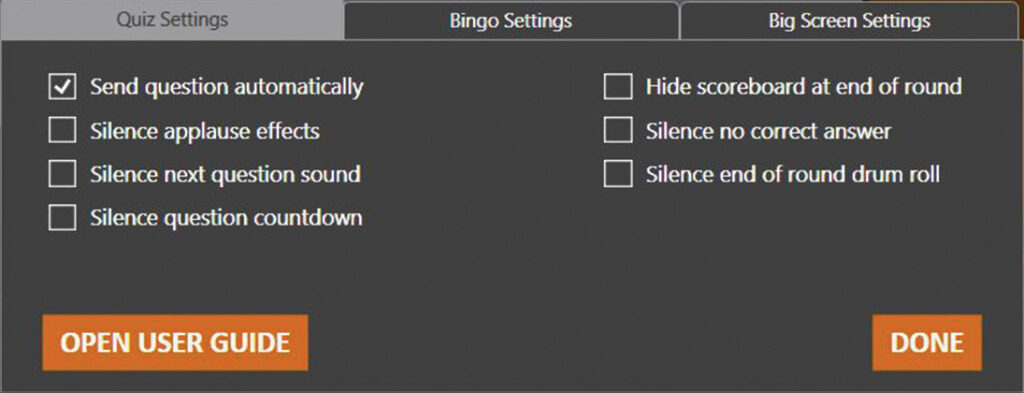
Silence End Of Round Drum Roll
Check this to turn off the drum roll sound effect that happens at the end of the round.
Hide Scoreboard
Check this to stop the scoreboard being displayed automatically at the end of each round.
Bingo Settings
Show Prize Message to Winners
If ticked, a player who wins four corners, one line, two lines or a full house will get a message telling them to take their device to the host to collect their prize.
Mix Sound Effect
This is the sound effect that plays clips. You can choose from explosion, glass breaking, horns, record spin or up mix.
Clip Start Point (%)
You can set the start point of each clip played during your game of musical bingo. You can set it to ‘From Start’ which will play the clip from the start, ‘Random’ will start the clips at random points or ‘Specify’ which is measured as a percent of the whole song. So if you set it to 50 it will start half way through the clip.
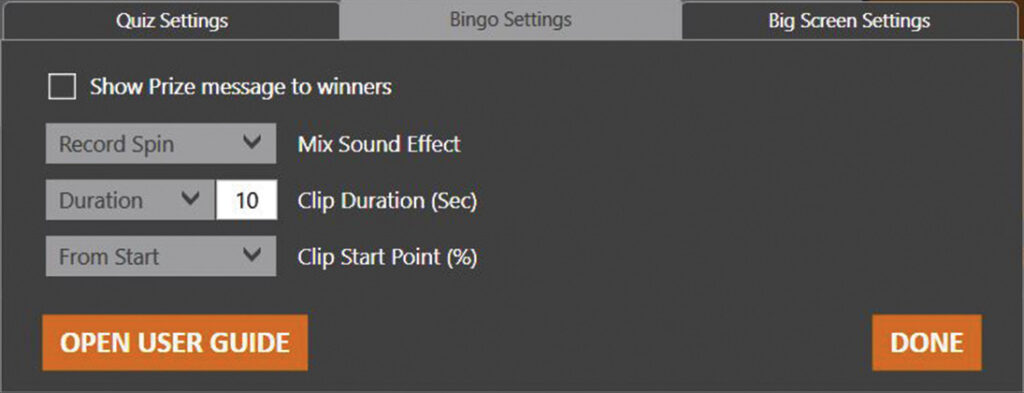
Clip Duration (Sec)
You can set the duration of each clip (in seconds) played during your game of musical bingo. You can also set it to ‘Whole Clip’ to play the entire clip. We suggest you use clips between 15 and 30 seconds long.
Big Screen Settings
Custom Logo
You can replace the Crafty Quiz logo shown in the bottom left corner of the screen. To upload your own logo click upload and select your logo. Uploads must be image files such as JPEG or PNG.
Custom Background
You can upload an image to use as the background on the big screen. Uploads must be image files such as JPEG or PNG and we recommend using an image ratio of 16.9.
Background Colour
To change the colour of the background enter the six digit hex code in the box. If you have uploaded a background image this will override the colour.
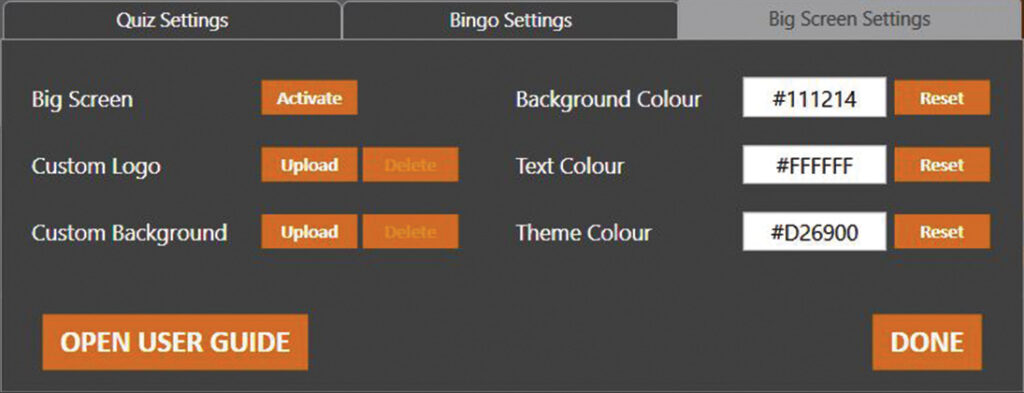
Theme Colour
To change the theme colour enter the six digit hex code in the box.
Text Colour
To change the text colour enter the six digit hex code in the box.
You can create a slideshow to show to your to your teams during your quiz. You could show instructions and game rules or adverts and promotions. They’ll appear on your team’s devices and the big screen as shown below. You can add different images to be shown
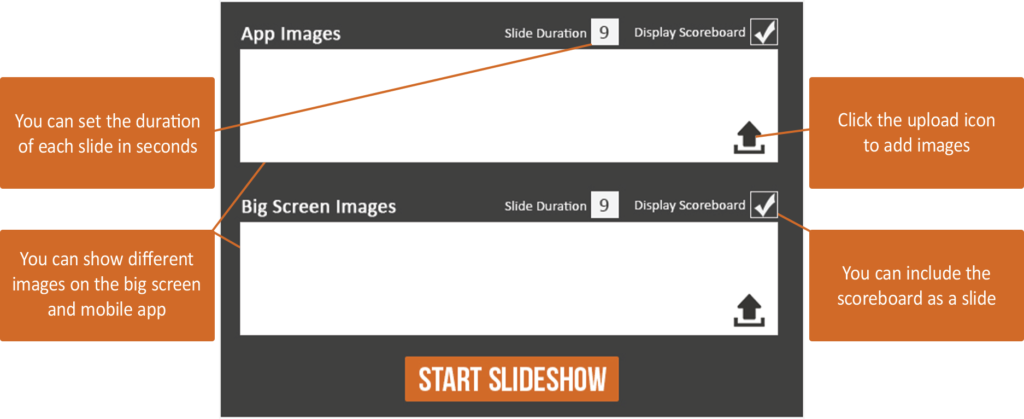
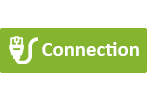
The software has successfully connected to a Crafty Quiz Mini Router by Ethernet cable.
We advise using this method of connecting as it is the most reliable.
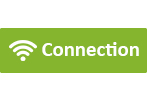
The software has successfully connected to a Crafty Quiz Mini Router by Wi-Fi.
You can connect your router to your computer by Wi-Fi but you should only do this if it is not possible to connect via Ethernet cable as the connection is not as reliable.
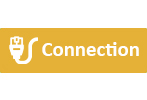
The software has successfully connected to a router by Ethernet cable but it is not a Crafty Quiz Mini Router.
If you’re hosting a quiz at home and want to use your own router it is best to connect it by Ethernet cable as this is the most reliable method of connecting.
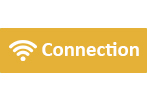
The software has successfully connected to a router by Wi-Fi but it is not a Crafty Quiz Mini Router.
If you’re hosting a quiz at home and you’re using your own router the you can connect your router to your computer by Wi-Fi but you should only do this if it is not possible to connect via Ethernet cable as the connection is not as reliable.

There is a connection error
If the connection feedback icon is red when you are trying to host a quiz it means there is a connection error. To resolve this look at the bottom right of your computer screen on the Windows toolbar where you should see one of the three icons below. If you are using an earlier version of Windows than Windows 10 the icons may be different.
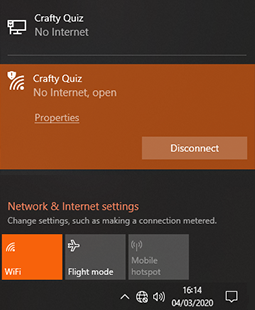
If you see something like this you are connected to more than one network or the same network by both Ethernet and Wi-Fi.
Click ‘disconnect’ to disconnect your computer from the Wi-Fi network or disconnect the Ethernet cable from your computer.
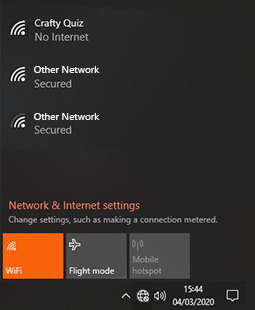
If you see something like this you are not connected to a network at all.
Either connect your computer and router with an Ethernet cable or connect your computer to the Wi-Fi network you want to use to host your quiz.
If you are hosting locally, your players must have a reliable Wi-Fi connection to your router. If this isn’t the case their device may keep disconnecting from your quiz.
We have successfully tested the Crafty Quiz Mini Router with 30 devices connected in typical pub environment. For this reason, the connection limit in the software is set to 30 by default. Once 30 teams have joined your quiz any further teams who try to join will see a message explaining that the quiz is full.
You can change the connection limit in the settings section of the software, so, if you are struggling to get devices connected due to the conditions in your venue or you just want to host a smaller more intimate quiz you can reduce the number of teams that can take part. Conversely, if you’re wanting to host a large quiz you can increase the connection limit, however we haven’t tested the Crafty Quiz Mini Router with more than 30 devices connected so this would be at your own risk.
Your router’s Wi-Fi signal may be affected by the layout of your venue and obstructions, such as walls blocking the signal. You can limit any possible issues by following these tips:
Your router’s Wi-Fi signal may be affected by the layout of your venue and obstructions, such as walls blocking the signal. You can limit any possible issues by following these tips:
- Connect your router to your computer with an Ethernet cable as this is more reliable than Wi-Fi.
- Position your router above head height, in the middle of your teams ideally with nothing blocking the signal e.g. walls.
- If possible, plug the router in to the mains using a good quality USB power adaptor to boost the signal as much as possible.
- Find the least congested Wi-Fi channel in your venue and check your router is using this channel.
- Only use Wi-Fi extenders if absolutely necessary as they can reduce the performance of your Master Router
You can change the order of the upcoming rounds in your game by dragging and dropping them into the desired order.
You can also delete a round or add a new one by clicking ‘Add New Round’. When the Quiz Library opens just select the round(s) you want to add and drag and drop them into your quiz.
If you don’t have access to the internet you won’t be able to see the online library but if you select ‘Show My Rounds’ you will be able to access the rounds stored in your computer.
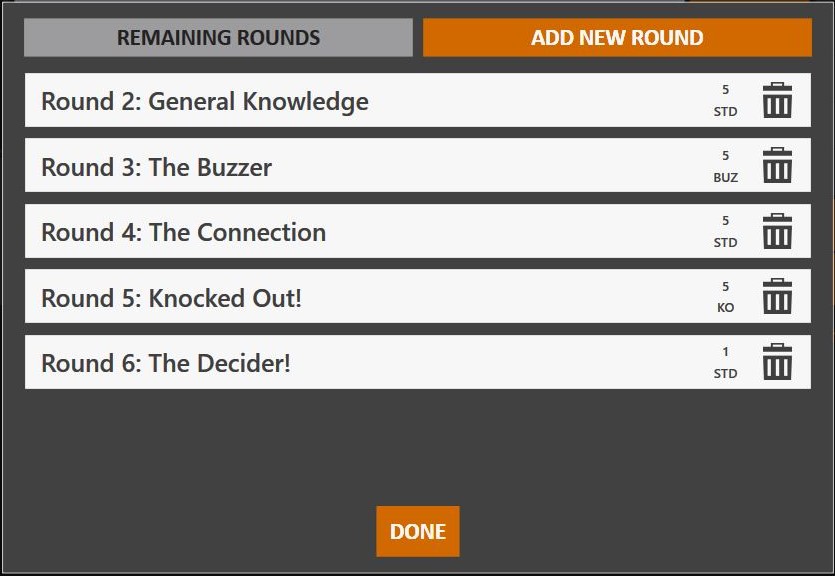
With Crafty Quiz you can host quizzes and musical bingo games from just about anywhere as long as you have an internet connection.
You can broadcast your quiz online using services like YouTube, Facebook, Twitch, Zoom, Google Meet, Microsoft Teams and Skype. Players take part on their mobile device with our free so they can play from anywhere in the world as long as they also have an internet connection!
You could host a quiz for charity or play a game of bingo with friends in other parts of the country and to make it really easy, we’ve made an guides for each of the main streaming services.
Before you start streaming open the Crafty Quiz hosting software on your computer, check that your licence is active and then play your game. You also need to make sure you have your microphone connected to your computer and your camera if you are using one.
To stream using Microsoft Teams you need to install it on your computer and create an account. If you are using the free plan your event can only last up to 60 minutes and include up to 100 players. Your players don’t need to install Teams or create an account to take part.
host instructions
player instructions

Make Your Own

So Easy To Use

No Answer Sheets
Players take part with our free app so there’s no pens, paper, printing or answer sheets and bingo cards, it’s all automatic.
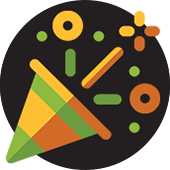
Fantastic Entertainment

No More Cheating
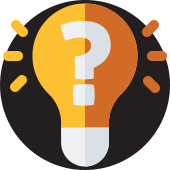
Quizzes Included
If you don’t have time to make your own quiz there’s loads of ready made quizzes and rounds in the quiz library so you can download one in a few seconds!
Before you start streaming open the Crafty Quiz hosting software on your computer, check that your licence is active and then play your game. You also need to make sure you have your microphone connected to your computer and your camera if you are using one.
To stream using Zoom you need to install it on your computer and create an account. If you are using the free plan your event can only last up to 40 minutes and include up to 100 players. Your players don’t need to install Teams or create an account to take part.
host instructions
player instructions
Before you start streaming open the Crafty Quiz hosting software on your computer, check that your licence is active and then play your game. You also need to make sure you have your microphone connected to your computer and your camera if you are using one.
To stream on Facebook you need to install broadcasting software such as Open Broadcaster Software (OBS) on your computer. OBS is not the only software to use but it is free and easy to use. Once you have installed it on your computer follow the instructions below to connect it to your Facebook profile to host your event.
When live streaming on Facebook you also need to be aware of the Stream Latency. This is the delay between something happening on your screen and this being displayed to your viewers on their screens. It is normally between 3 and 8 seconds depending on your settings and internet connection.
This delay causes an issue because the participant app will update immediately as you go through your quiz but the stream your participants are watching and listening to, will be about 3 to 8 seconds behind.
To resolve this you can set a delay to the participant app updates. This means questions start a few seconds later on the participant app so they are more in sync with the stream. The guide below will show you how to work establish what your stream latency is and how to set the participant app delay.
host instructions
Before you start streaming open the Crafty Quiz hosting software on your computer, check that your licence is active and then play your game. You also need to make sure you have your microphone connected to your computer and your camera if you are using one.
To stream on YouTube you need to install broadcasting software such as Open Broadcaster Software (OBS) on your computer. OBS is not the only software to use but it is free and easy to use. Once you have installed it on your computer follow the instructions below to connect it to your YouTube account to host your event.
Before you can stream live on YouTube you need to create your channel and request access to live streaming. It normally takes 24 hours for a live stream request to be authorised so you must do this before you intend to stream your event. You can find out more about live streaming from YouTube.
When live streaming on YouTube you also need to be aware of the Stream Latency. This is the delay between something happening on your screen and this being displayed to your viewers on their screens. It is normally about 3 to 5 seconds depending on your settings and internet connection.
This delay causes an issue because the participant app will update immediately as you go through your quiz but the stream your participants are watching and listening to will be about 3 to 5 seconds behind.
To resolve this you can set a delay to the participant app updates. This means questions start a few seconds later on the participant app so they are more in sync with the stream. The guide below will show you how to work establish what your stream latency is and how to set the participant app delay.
host instructions
To take part each team must have a one compatible smartphone or tablet with the free Crafty Quiz participant app installed on it. Teams use the app to answer questions, press their buzzers, mark off their musical bingo card and it displays questions, images and the all-important leader board!
The Crafty Quiz app is compatible with any iPhone or iPad running iOS version 8.0 or later and most Android devices including the Amazon Kindle Fire running Android version 4.1 or later. You can download the app from the relevant app store. The Crafty Quiz app is currently not available for Windows or Blackberry devices.
The big screen feature allows hosts to use additional displays such as a television or projector, to give participants a much more exciting experience and for questions which contain picture reveal effects or video clips.
When you start your quiz, the big screen will display your game welcome image (if you uploaded one) and a video explaining how to play take part. Once you press ‘Start Game’ on the hosting software the ‘3-2-1-Quiz’ video countdown will play, and your game will start.
At the start of each round the big screen will display the round intro image (if you uploaded one) with the quiz and round information on the right.
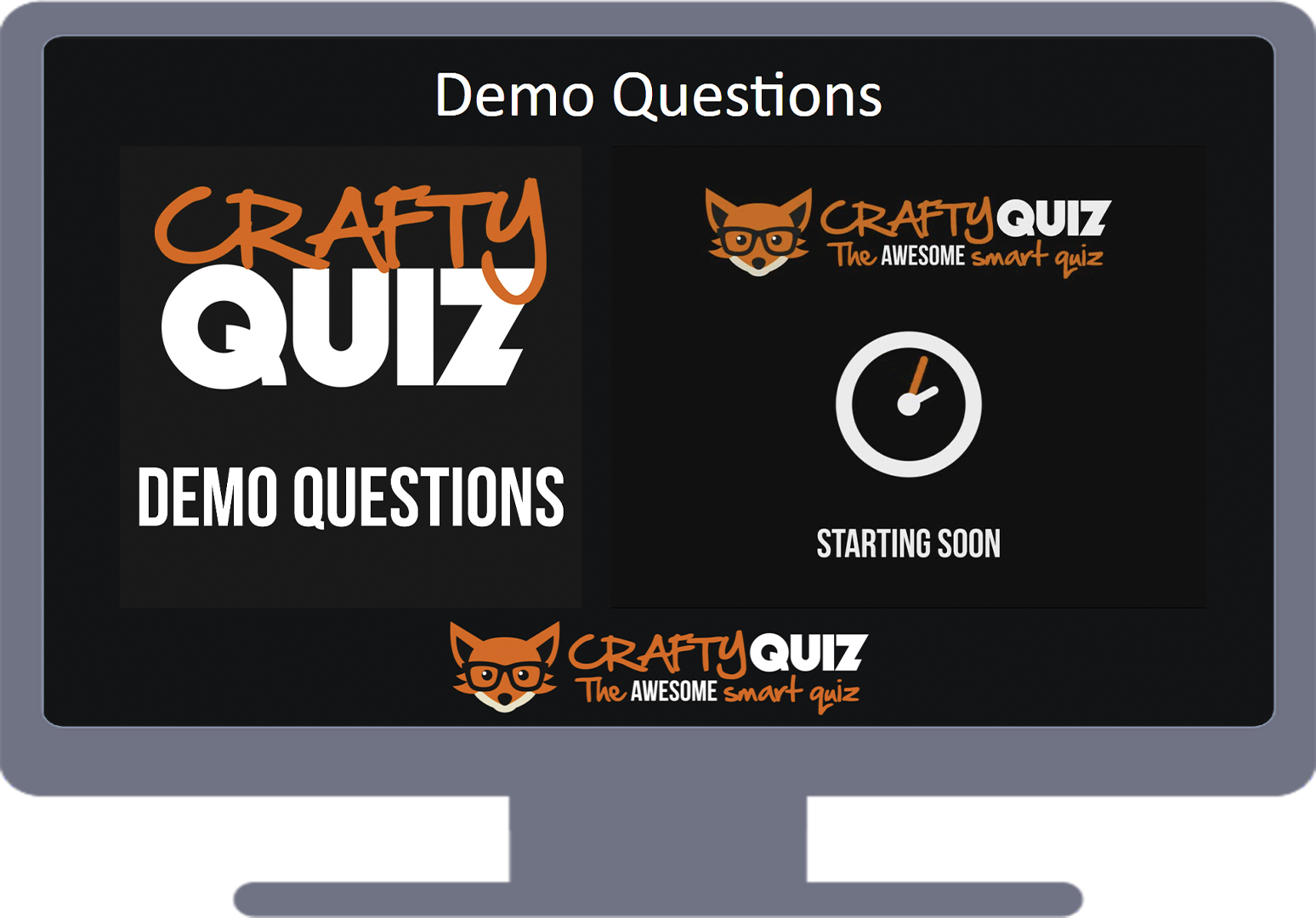
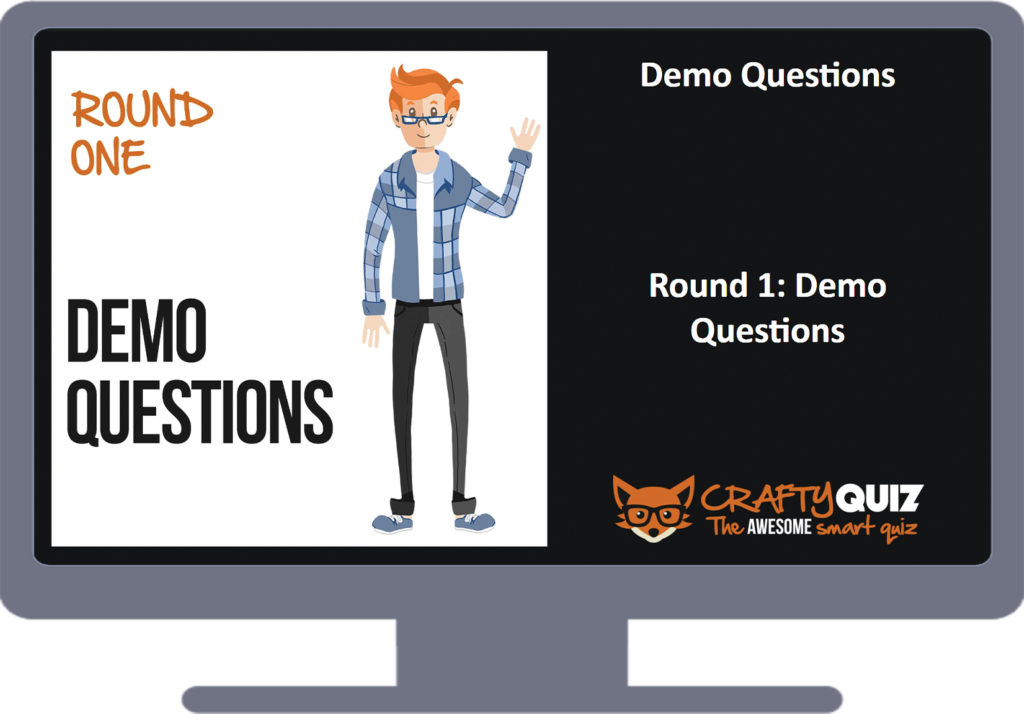
As you host your game the big screen will display the questions with the quiz title, round and question numbers and number of points are shown across the bottom of the screen.
After the countdown finishes big screen shows the correct answer and results. If question features like Fastest Fingers and Answer Limit are active the results of these will be shown below the results.
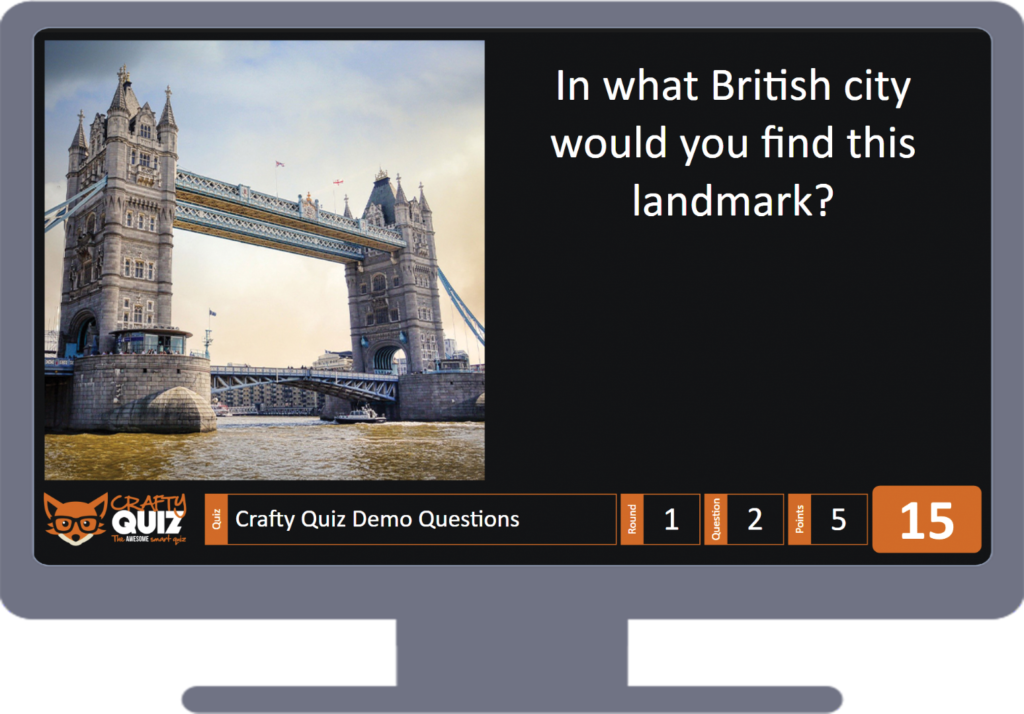
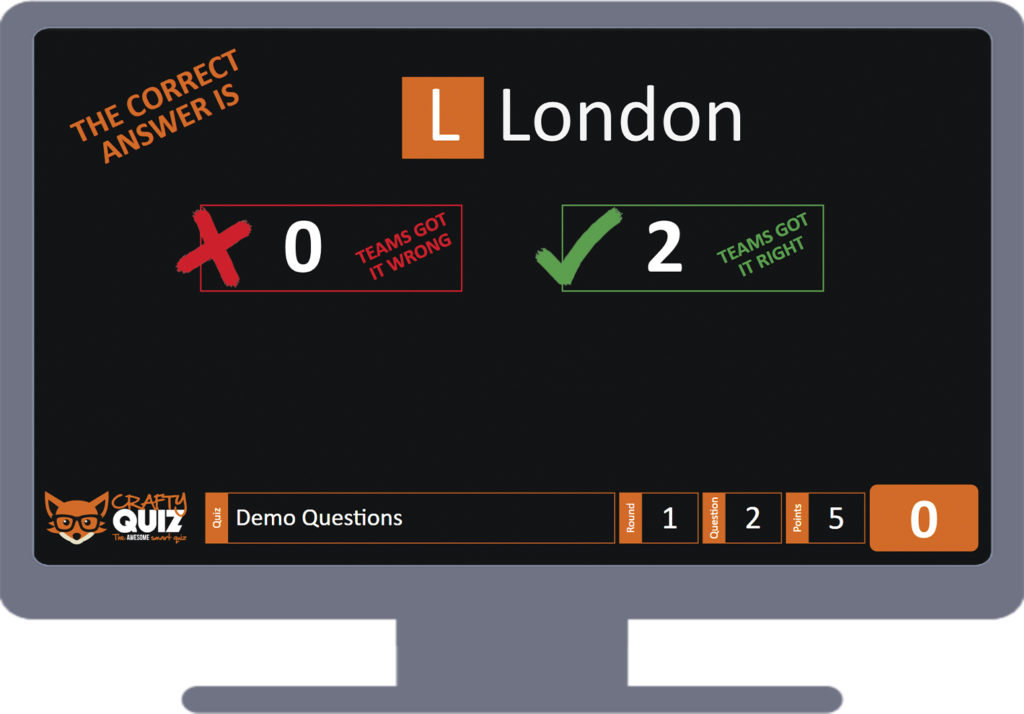
At the end of each round and the end of the game the big screen will display the leader board. This is also displayed on the participant app.
You can also send images like adverts or instructions to your teams and these are shown on your team’s devices and the big screen.

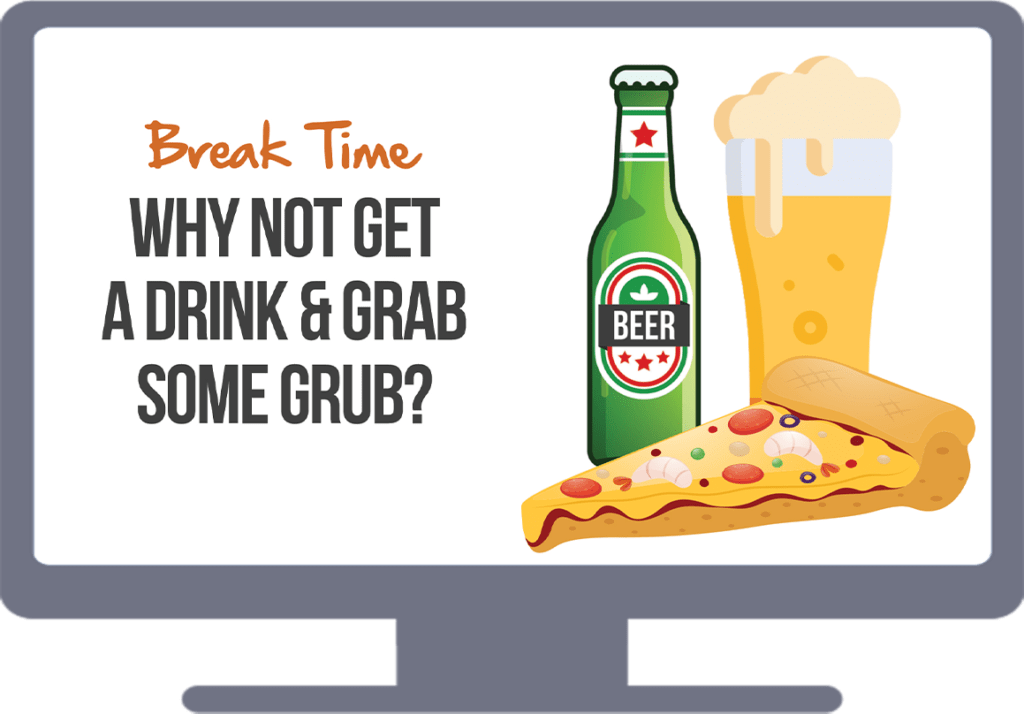
During a game of musical bingo, the big screen will show all of the songs included in the game and those that have been played will be highlighted in orange.
hen a player wins either four corners, one line, two lines or a full house the big screen will display their name.
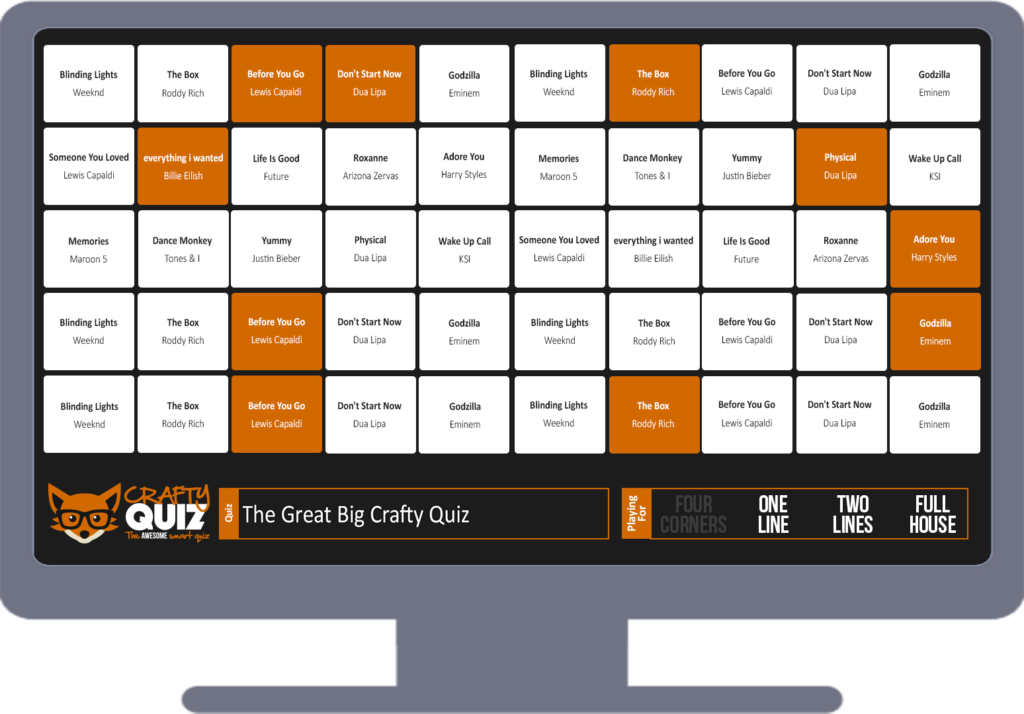
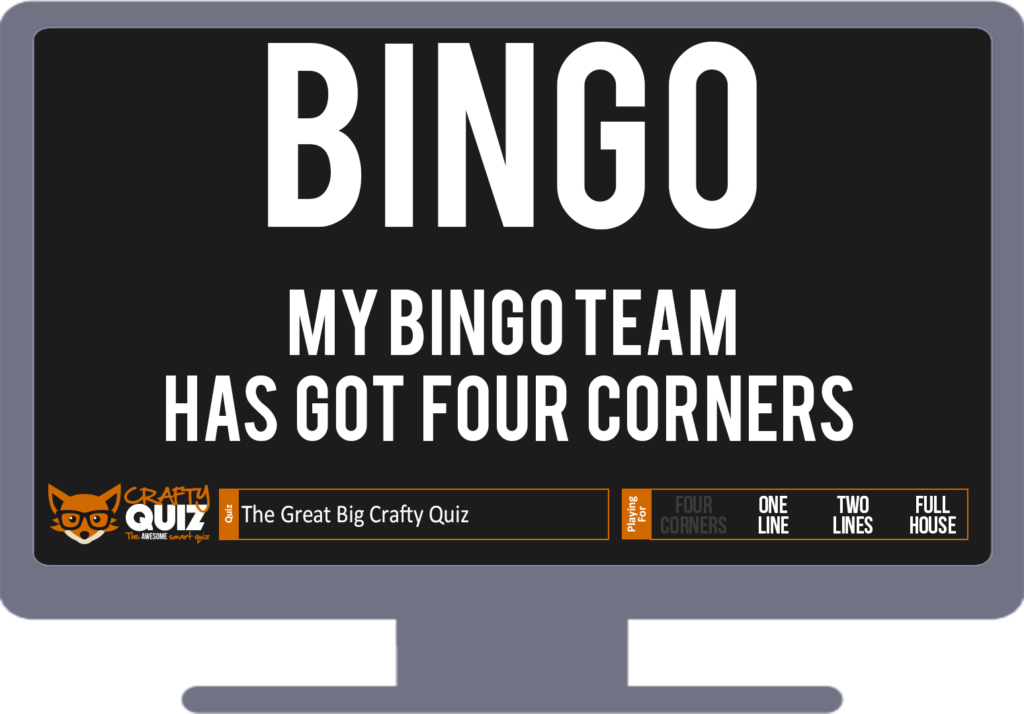
You need to connect your hosting computer to the additional display using the relevant cable such as a HDMI cable. Using your computer’s display settings, configure it to extend your display to the additional screen don’t just mirror your main display.
For more information click on your version of Windows below to see video tutorials provided by HP which explain how to connect extra screens to your computer.
Once you have connected your computer to the additional display run the Crafty Quiz software, start your quiz and then drag the big screen window across to the additional display and press F11 to fill the whole screen.
If you close the big screen window you can re-open it by pressing the ‘Show Big Screen’ button on the hosting software. Please note the big screen is in widescreen (16:9) format so may not display correctly on traditional screens with an aspect ratio of 4:3.
You can customise the big screen by changing the Crafty Quiz logo, background and colours during your game. To do this select ‘Settings’ when you’re making a quiz or when you’re hosting a quiz, open the Big Screen Settings tab as shown below and make the desired changes.
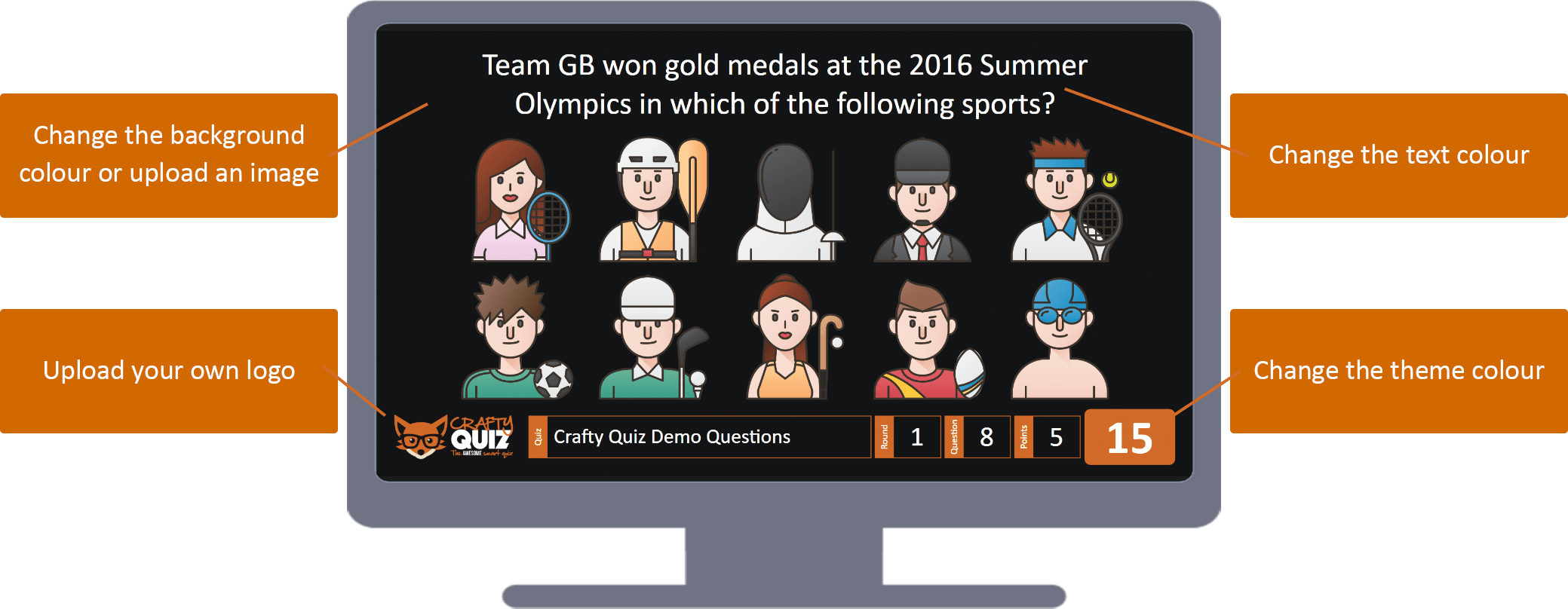
Custom Logo
You can replace the Crafty Quiz logo shown in the bottom left corner of the screen. To upload your own logo click upload and select your logo. Uploads must be image files such as JPEG or PNG.
Custom Background
You can upload an image to use as the background on the big screen. Uploads must be image files such as JPEG or PNG.
Background Colour
To change the colour of the background enter the six digit hex code in the box. If you have uploaded a background image this will override the colour.
Text Colour
To change the colour of the text enter the six digit hex code in the box.
Theme Colour
To change the theme accent colour enter the six digit hex code in the box.
For your event to be a success you need to promote it otherwise no one will know it’s happening, but advertising can be expensive and time consuming.
So we’ve made loads of promotional material to help you out. We’ve got leaflets, table talkers and beer mats ready made to order.
Or you can make your own using the designs in the Crafty Quiz Marketing Pack. In there you’ll find loads of high quality and high-resolution images to use to promote your event. All images are in Photoshop (PSD), Document (PDF) and Image (PNG) formats and you can download the pack here.
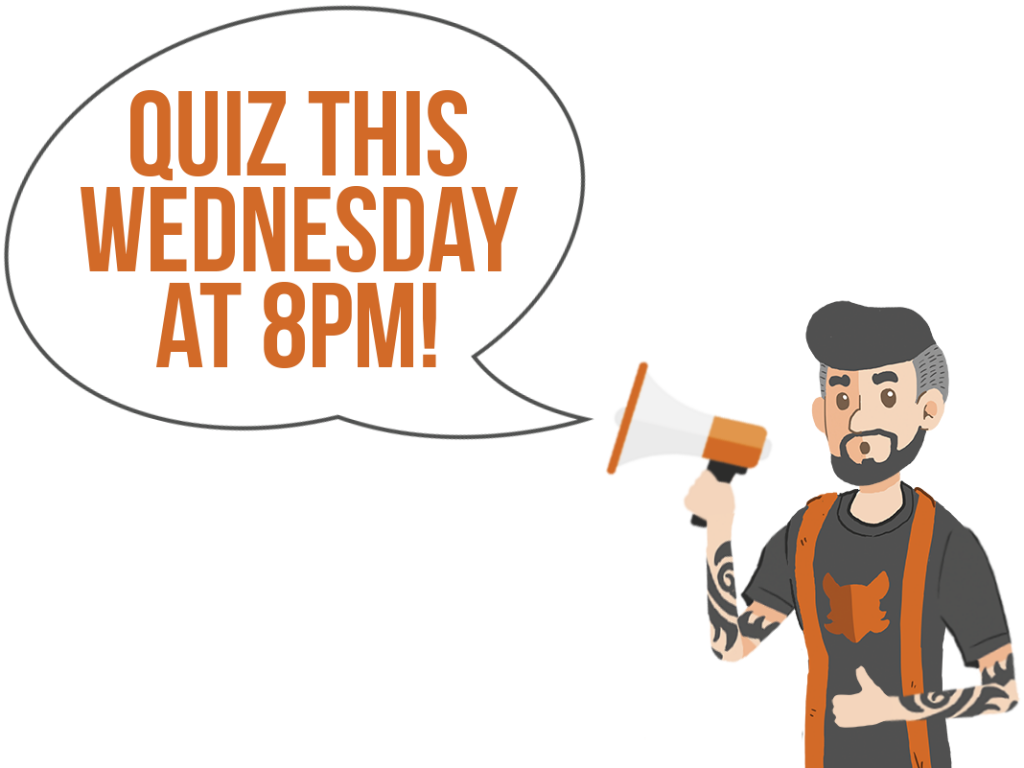


Crafty Quiz Promotional Beer Mats are a great way to advertise your events throughout the week.
They are full colour double-sided, 93 mm square with rounded corners, 1.4mm thick and made from high quality absorbent pulpboard.
They come in packs of 100 and 200 and when you order you can choose which day of the week you host your quiz to have it printed on them.
Plus, don’t forget that Unlimited Subscribers get 30% off all Quiz Master stuff!
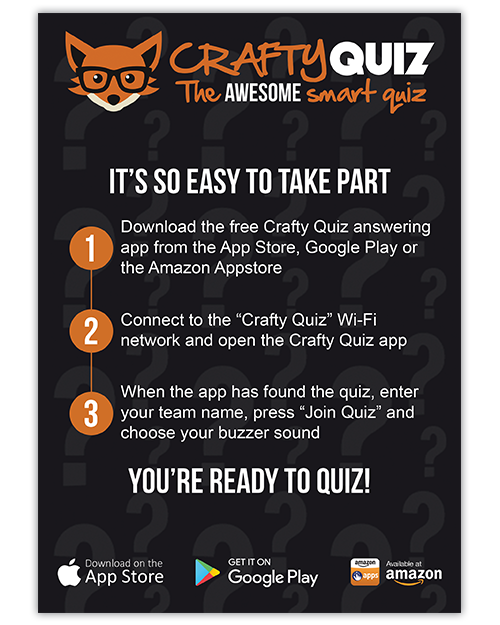
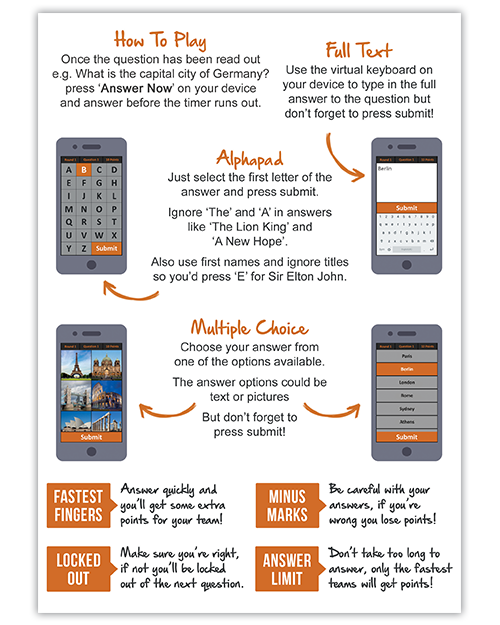
We also have A6 leaflets which are designed to be handed out before your event to explain to your participants how they can take part.
They don’t show the day of the week but they do explain the different question types and features so you could leave them out on the tables in your venue to encourage people to have a go!
They’re printed double sided and in full colour on high quality A6 (14.8 x 10.5 cm) 150gsm silk paper. Each pack contains approximately 100 leaflets.
Plus, don’t forget that Unlimited Subscribers get 30% off all Quiz Master stuff!
Our Promotional Table Talkers are a great way to promote your weekly events and include all the information your players need to take part.
Made from high quality 350gsm silk card, they are designed to be left out permanently on the tables in your venue to advertise your quiz throughout the week.
They have 3 sides each A6 (10.5 x 14.8 cm) in size and printed in full colour. When you order you can select the day of the week you host your quiz or get blank ones so you can fill them in yourself.
Plus, don’t forget that Unlimited Subscribers get 30% off all Quiz Master stuff!
Table Talker
Panel 1
Panel 2
Panel 3


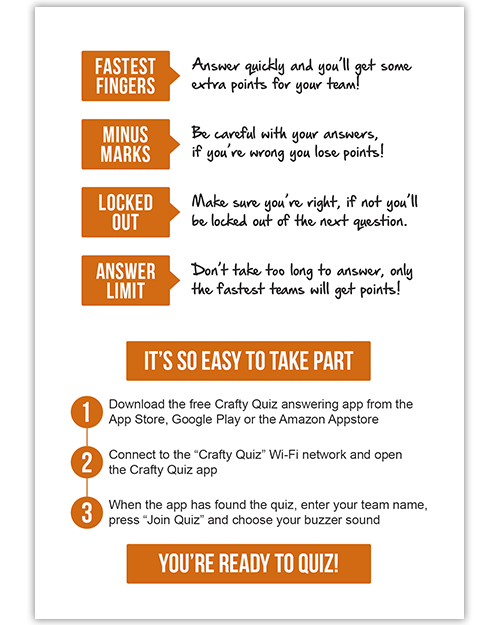
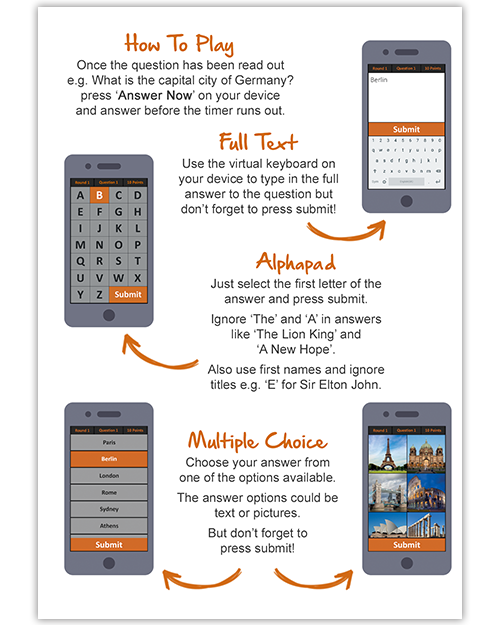
Our Promotional Folded Leaflets are a great way to promote your weekly events and include all the information your players need to take part.
They’re made from 350gsm silk card A4 size, folded to create 3 double-sided panels so they stand up on tables like menus.
You can leave them out permanently to advertise your events throughout the week or you can just use them during your event as they can be folded flat again for easy storage.
When you order you can select the day of the week you host your event or get blank ones so you can fill them in yourself. Plus, don’t forget that Unlimited Subscribers get 30% off all Quiz Master stuff!
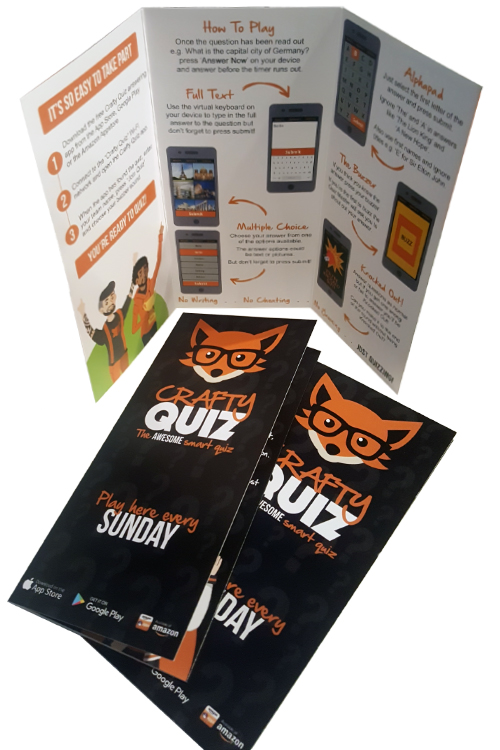
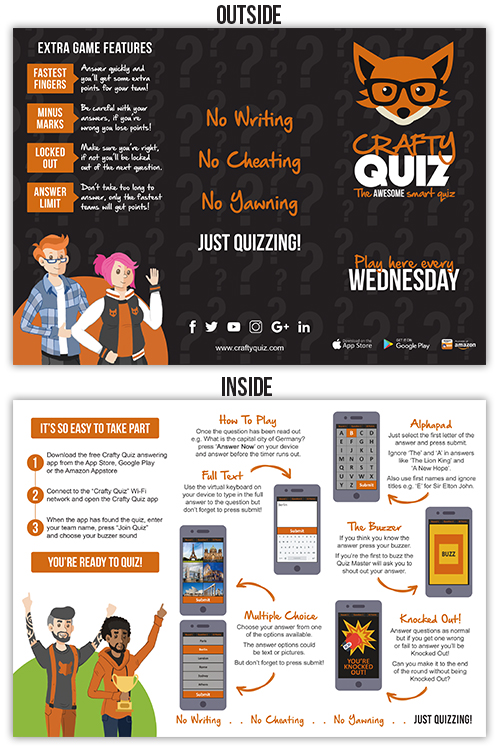
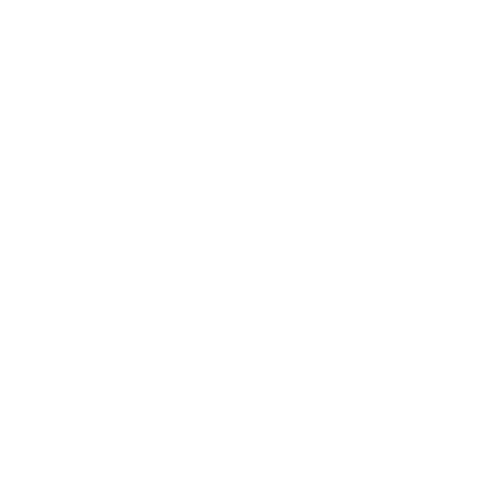 Introduction
Introduction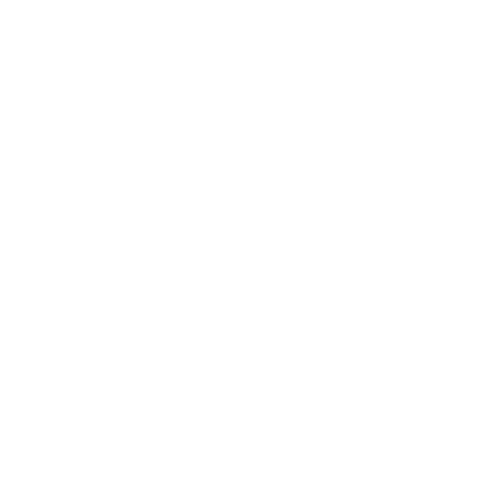 play for free
play for free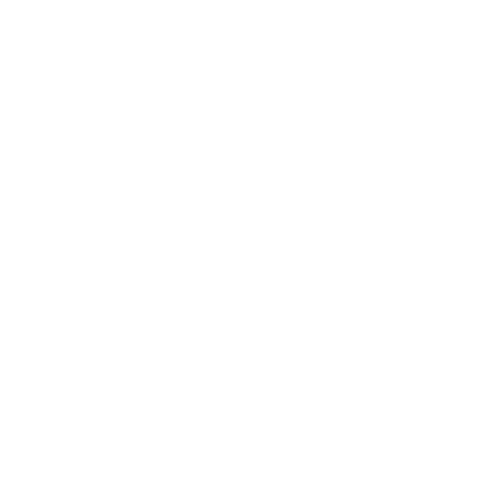 Game Formats & Features
Game Formats & Features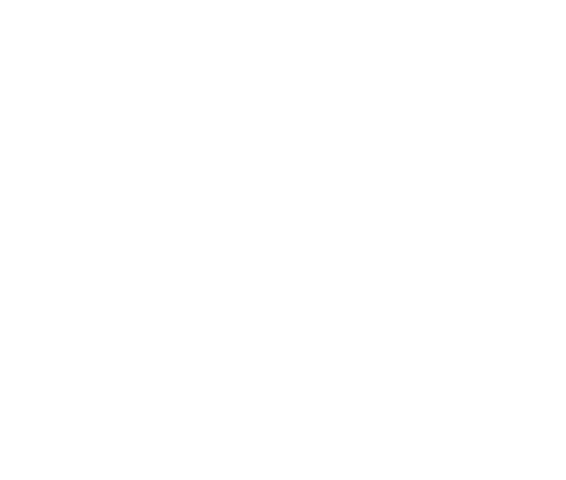 Making A Game
Making A Game

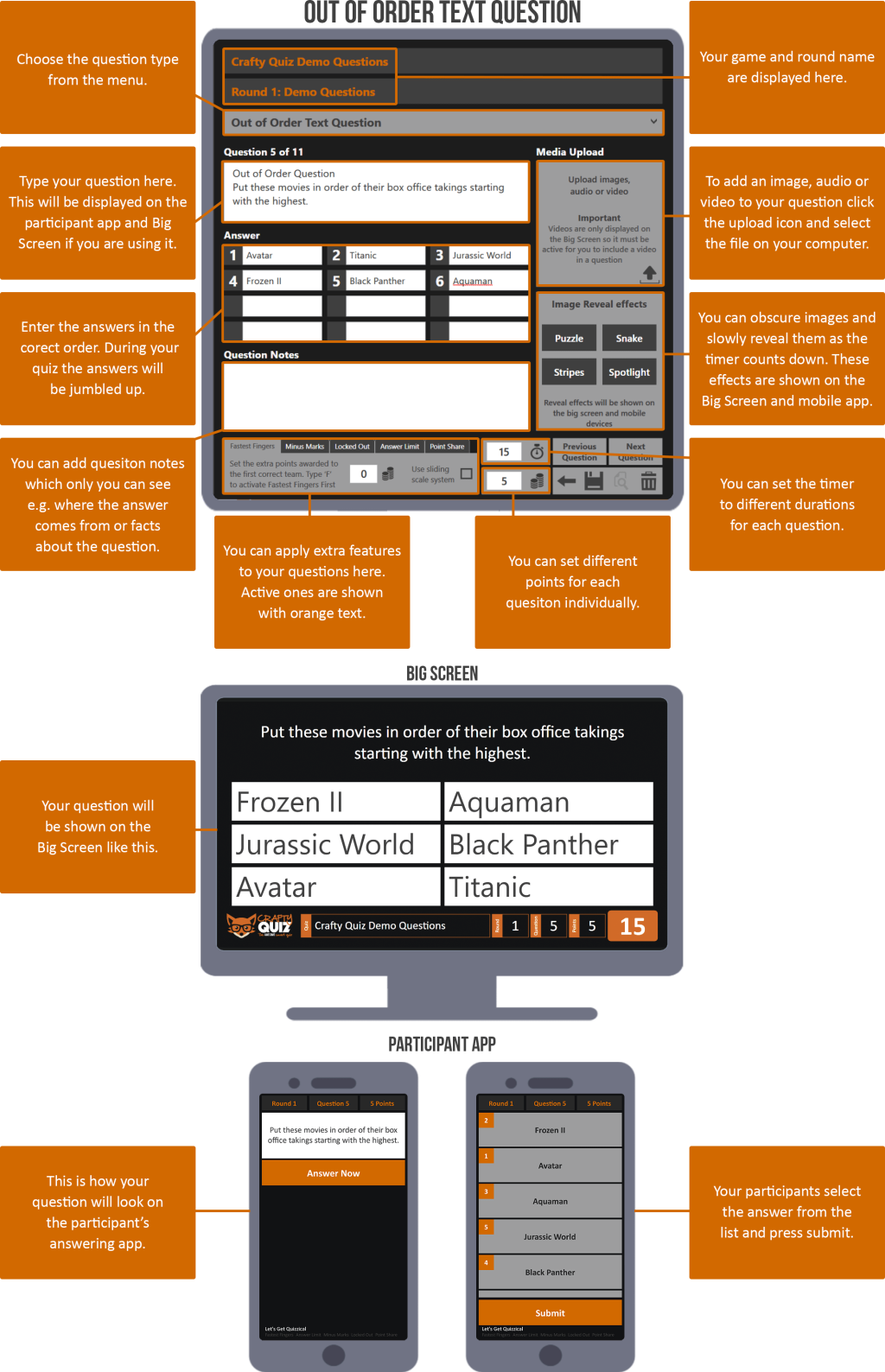
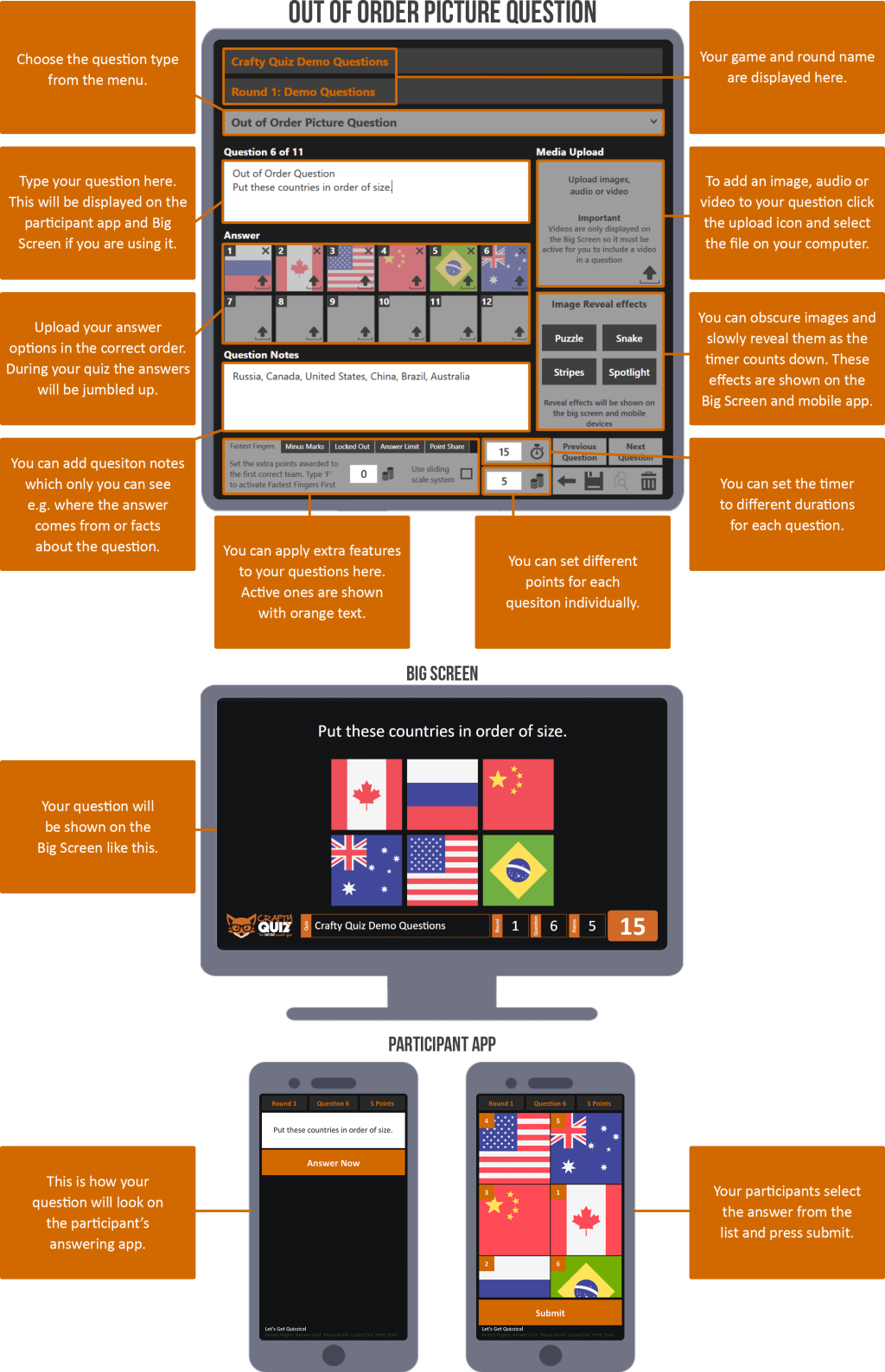
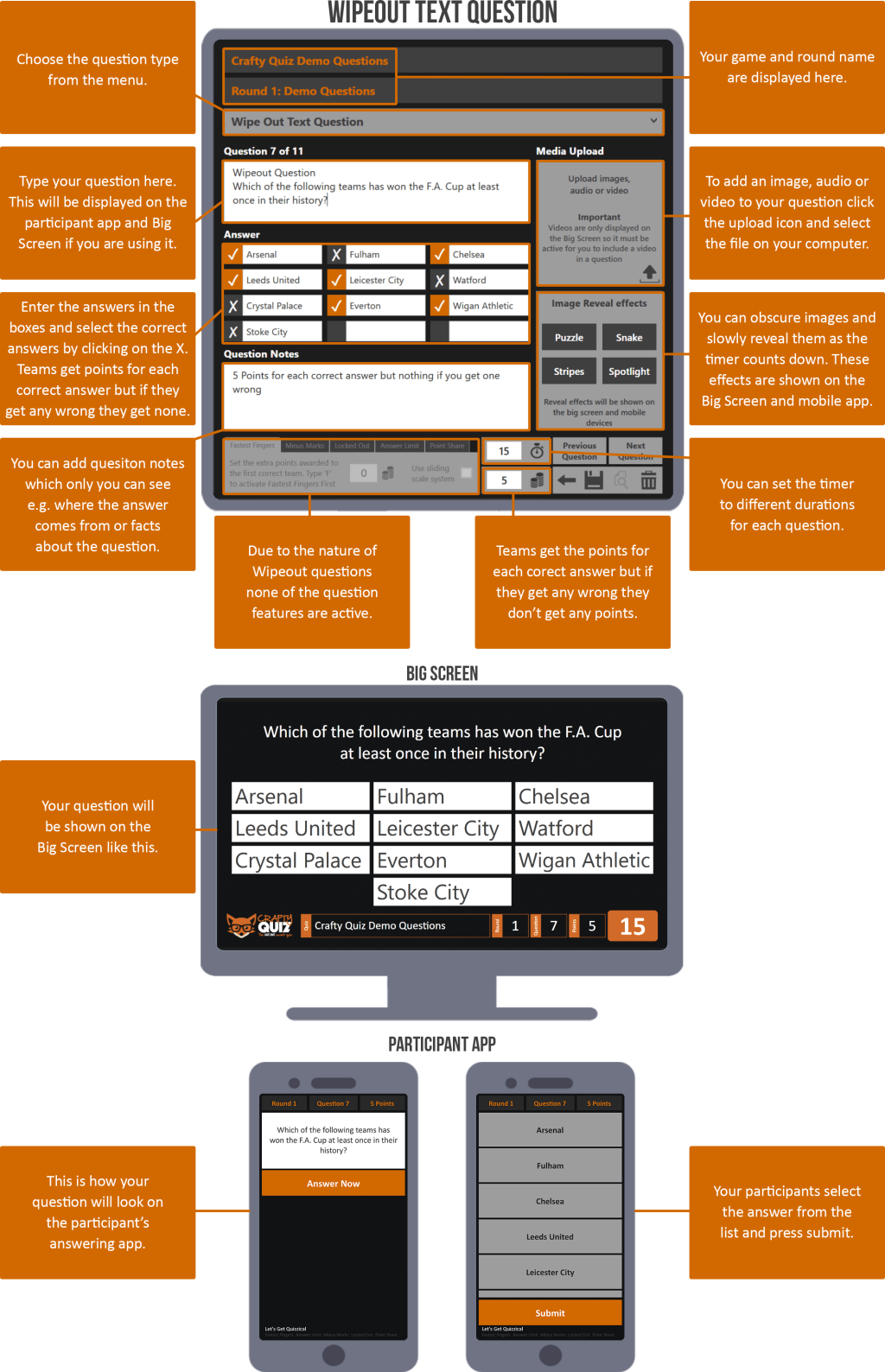
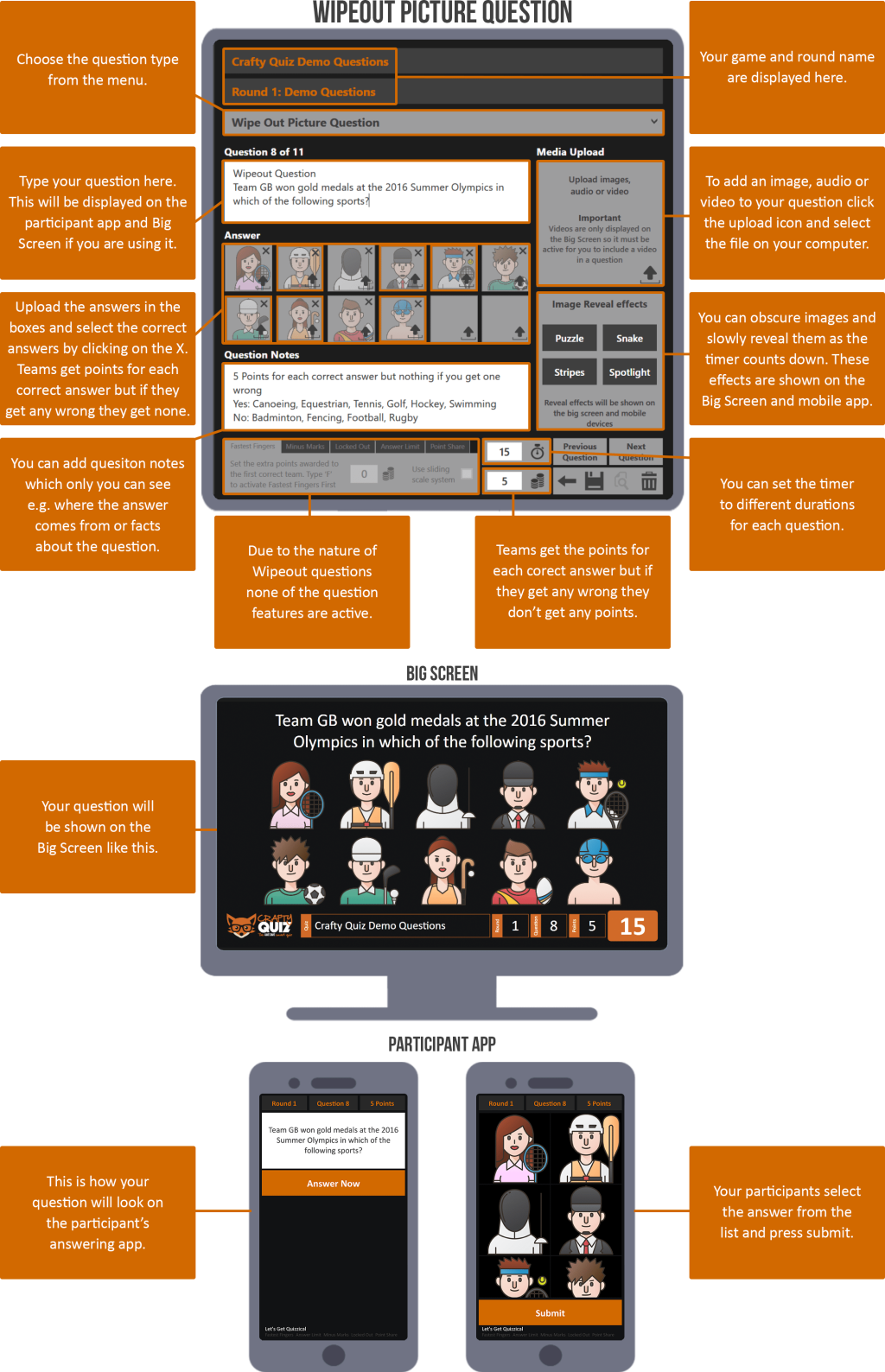
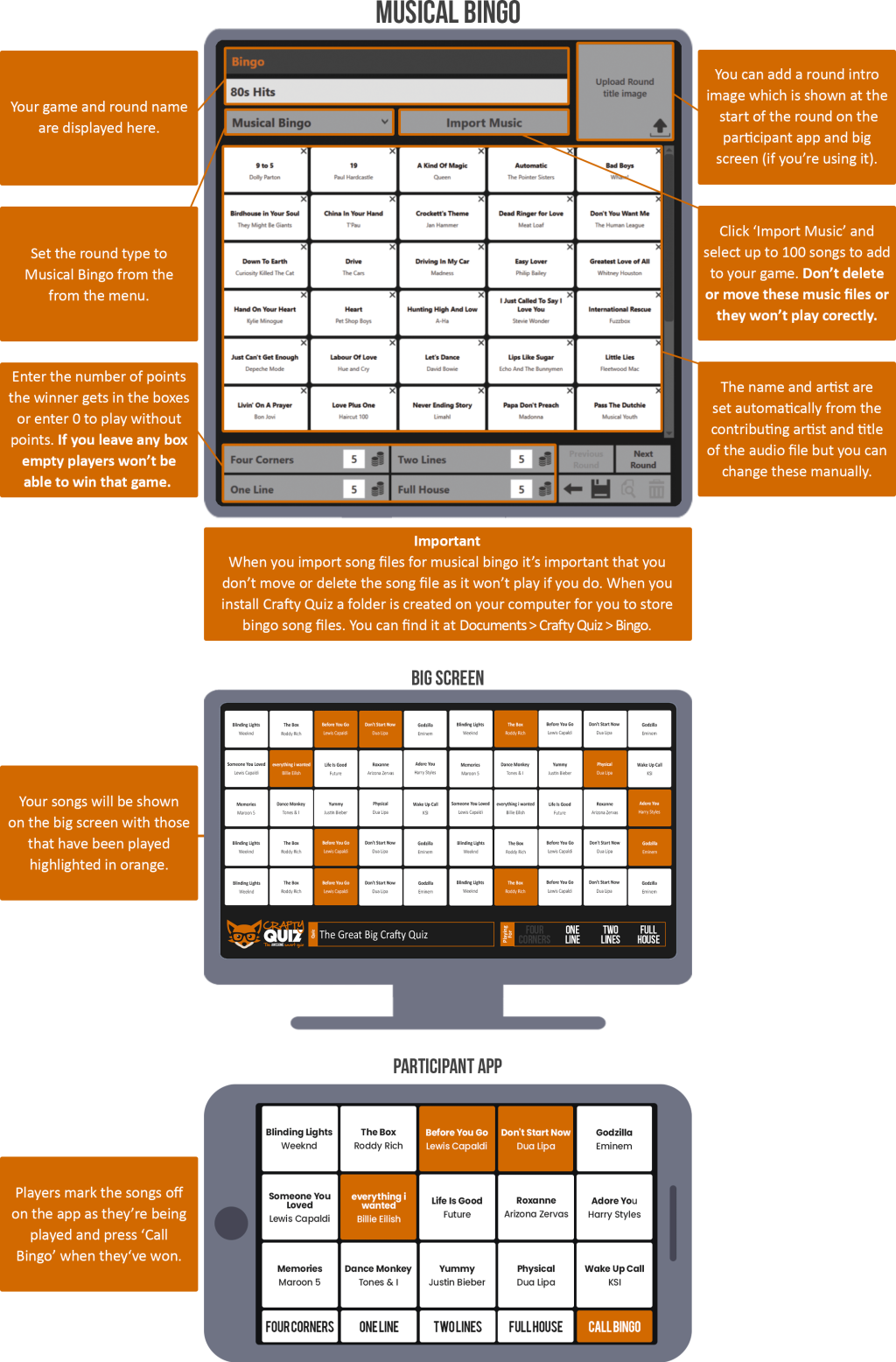
 The Online Quiz Library
The Online Quiz Library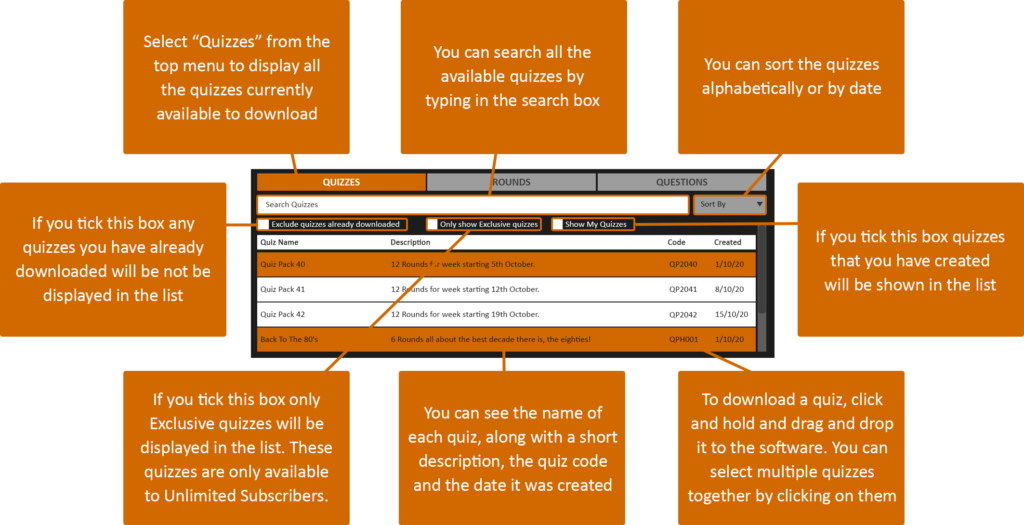

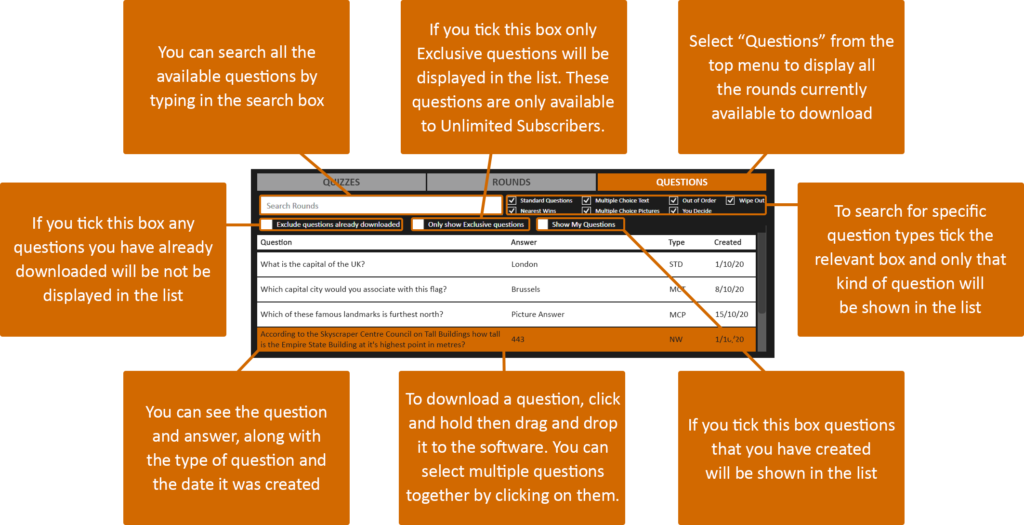
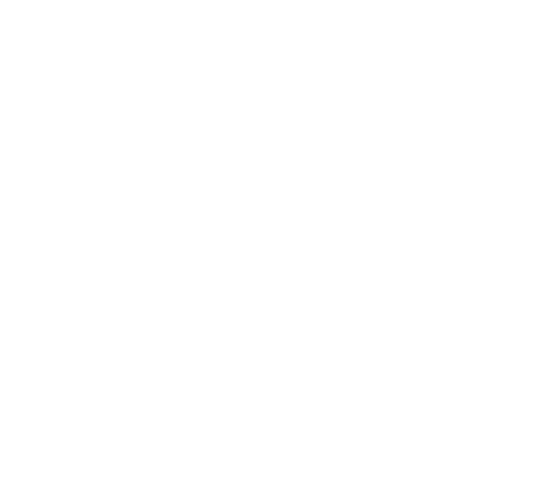 Using Pictures, Music & Video
Using Pictures, Music & Video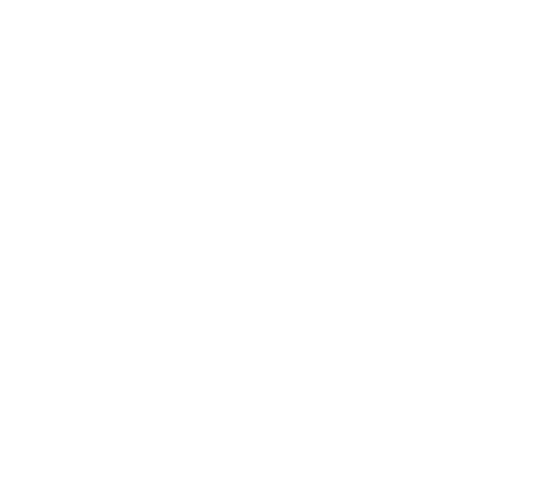 Quiz Master Licences
Quiz Master Licences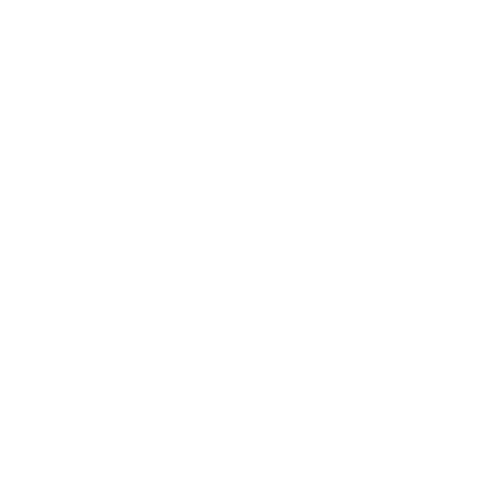 Hosting A Game
Hosting A Game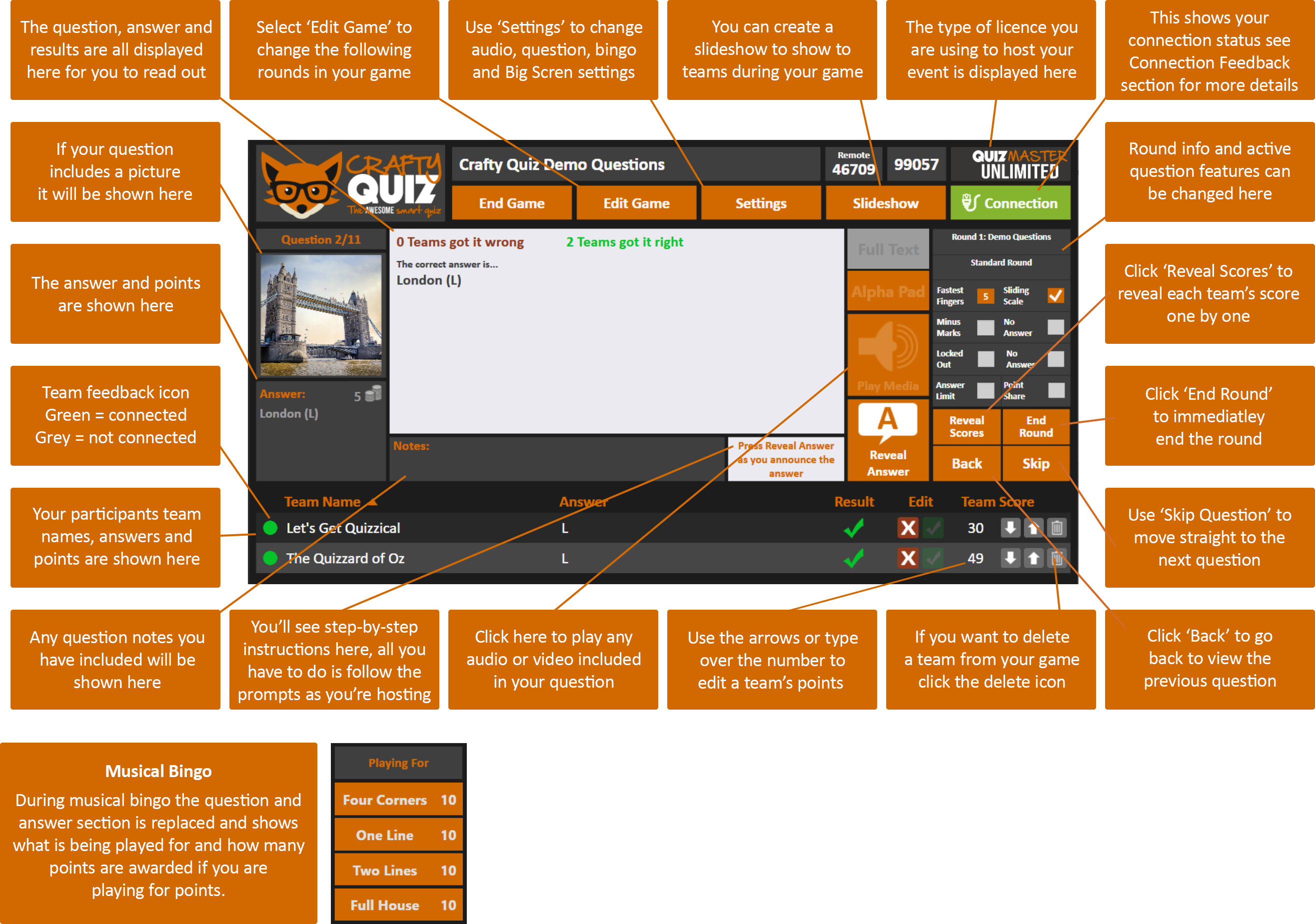
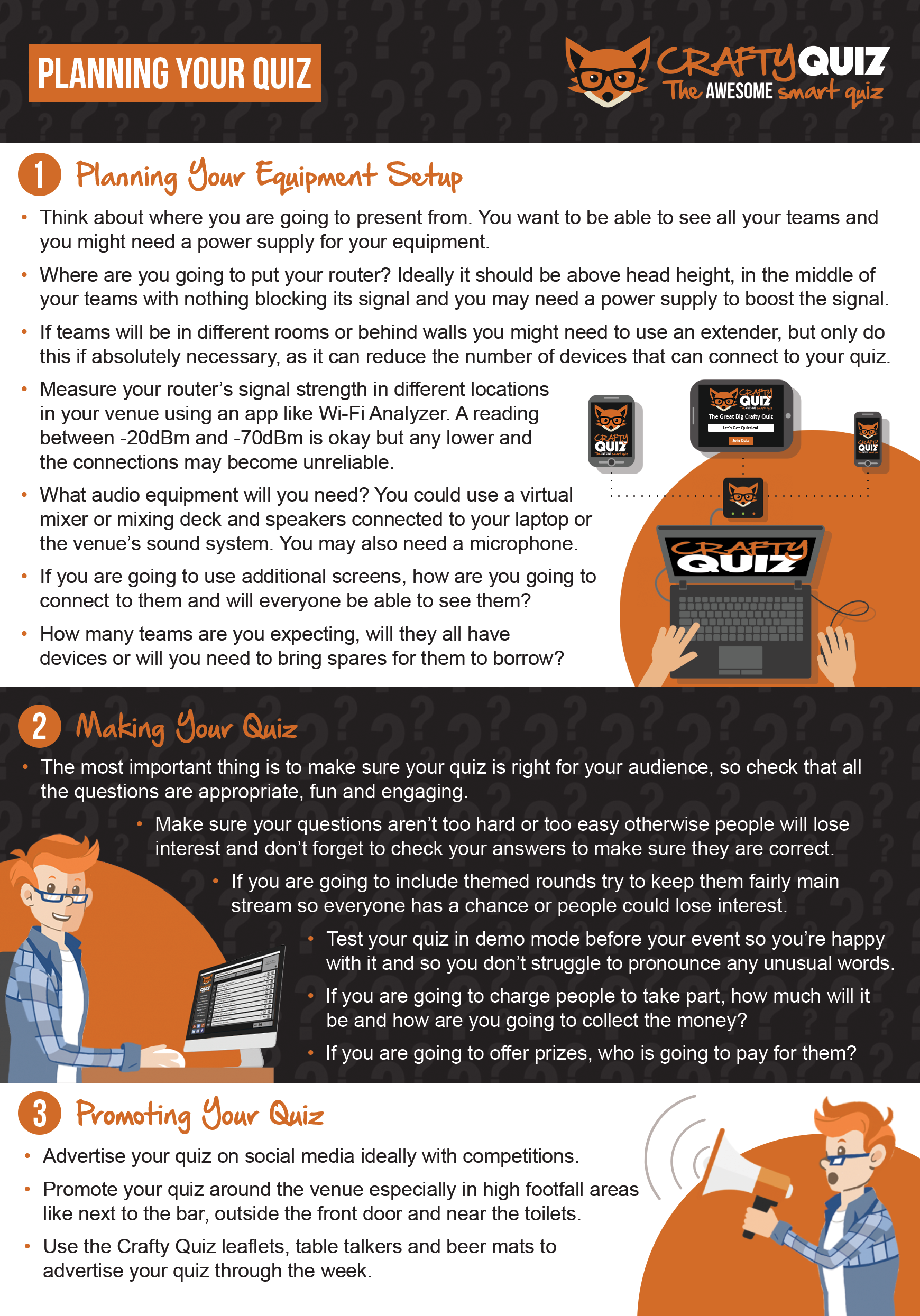
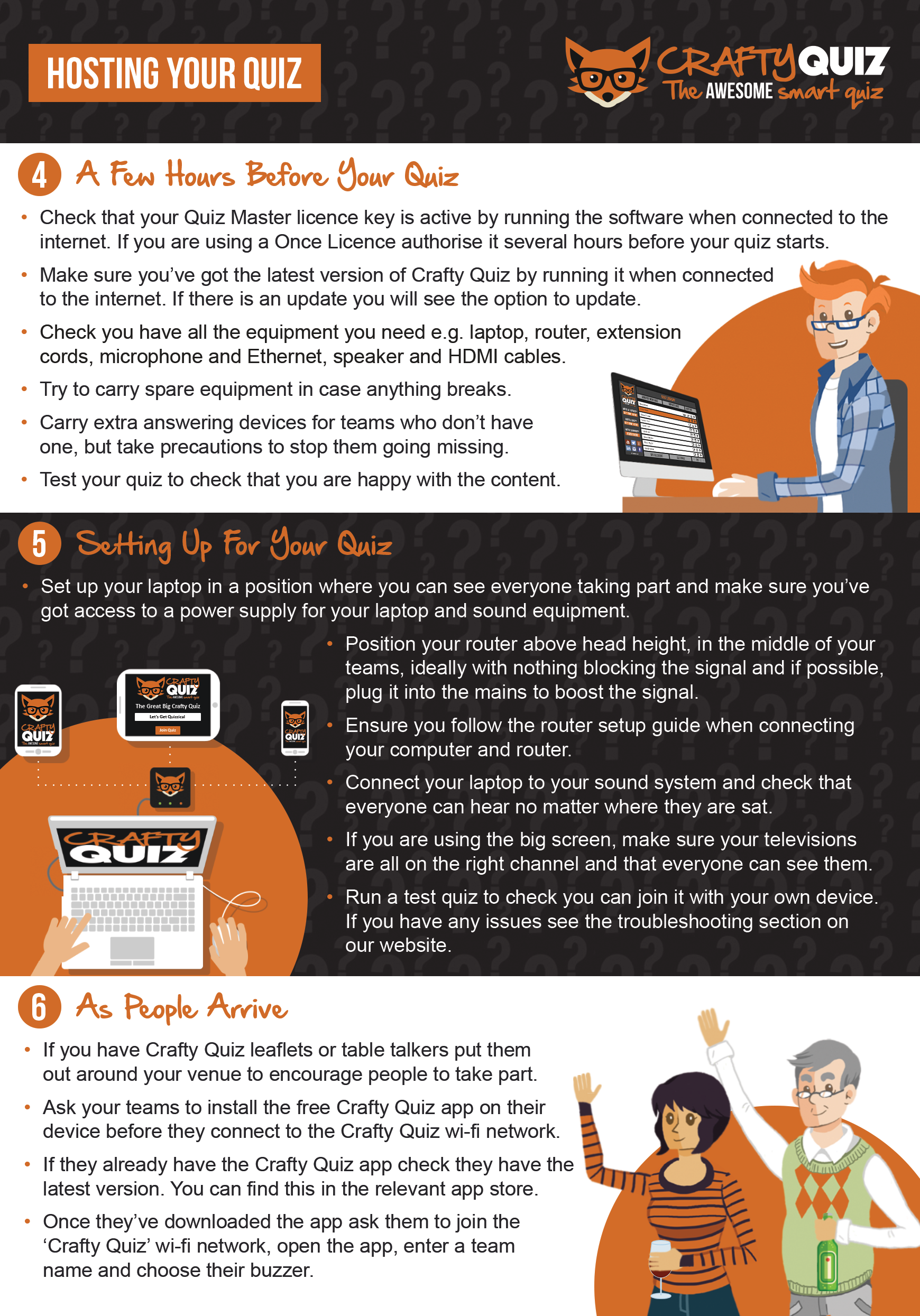
 Live Streaming
Live Streaming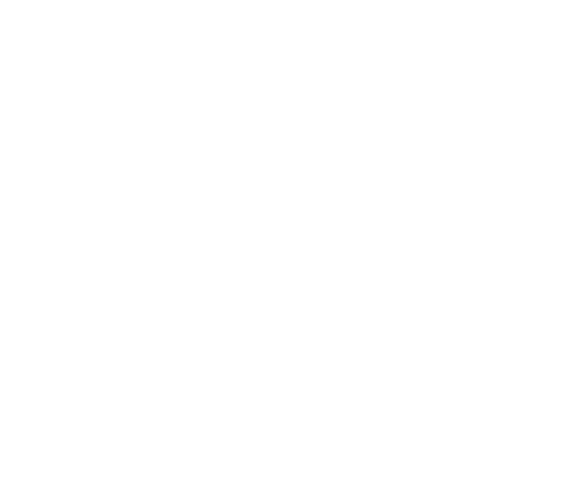 The Crafty Quiz Mini Router
The Crafty Quiz Mini Router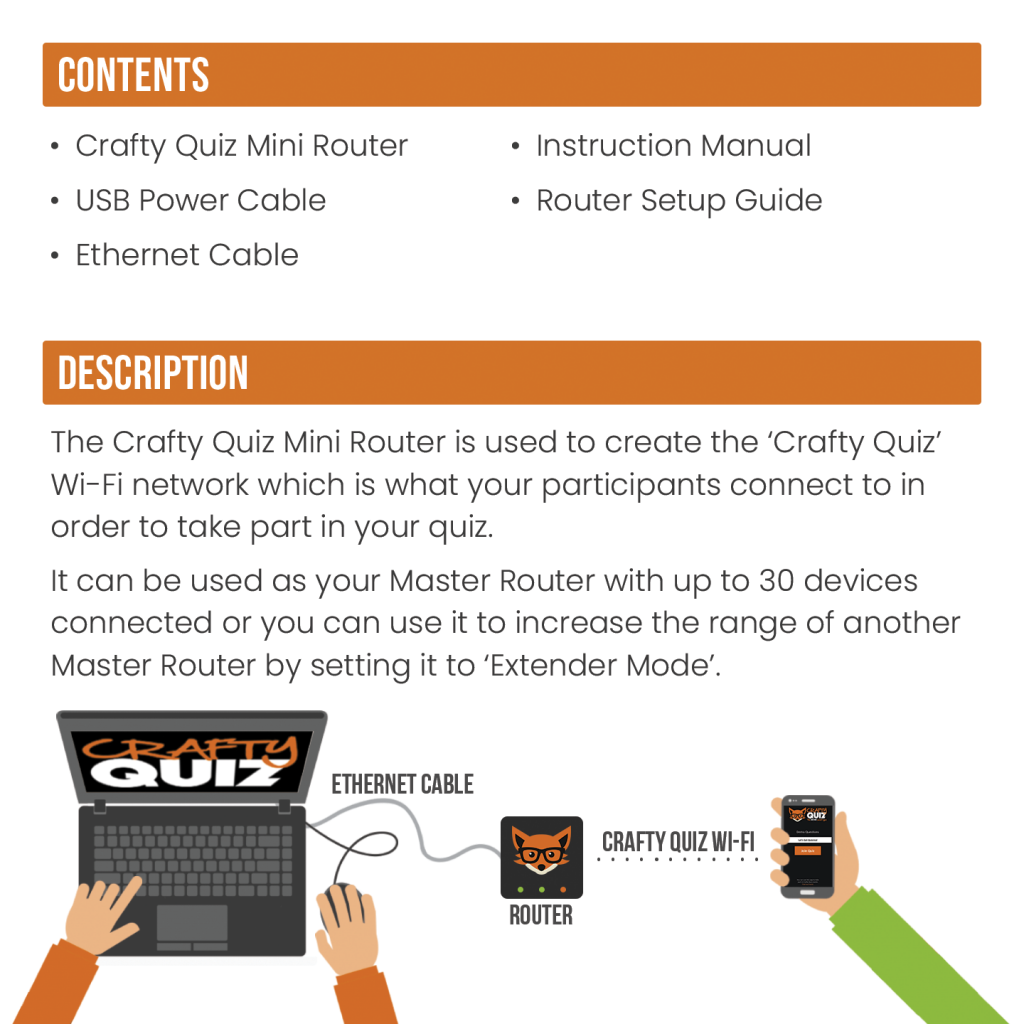
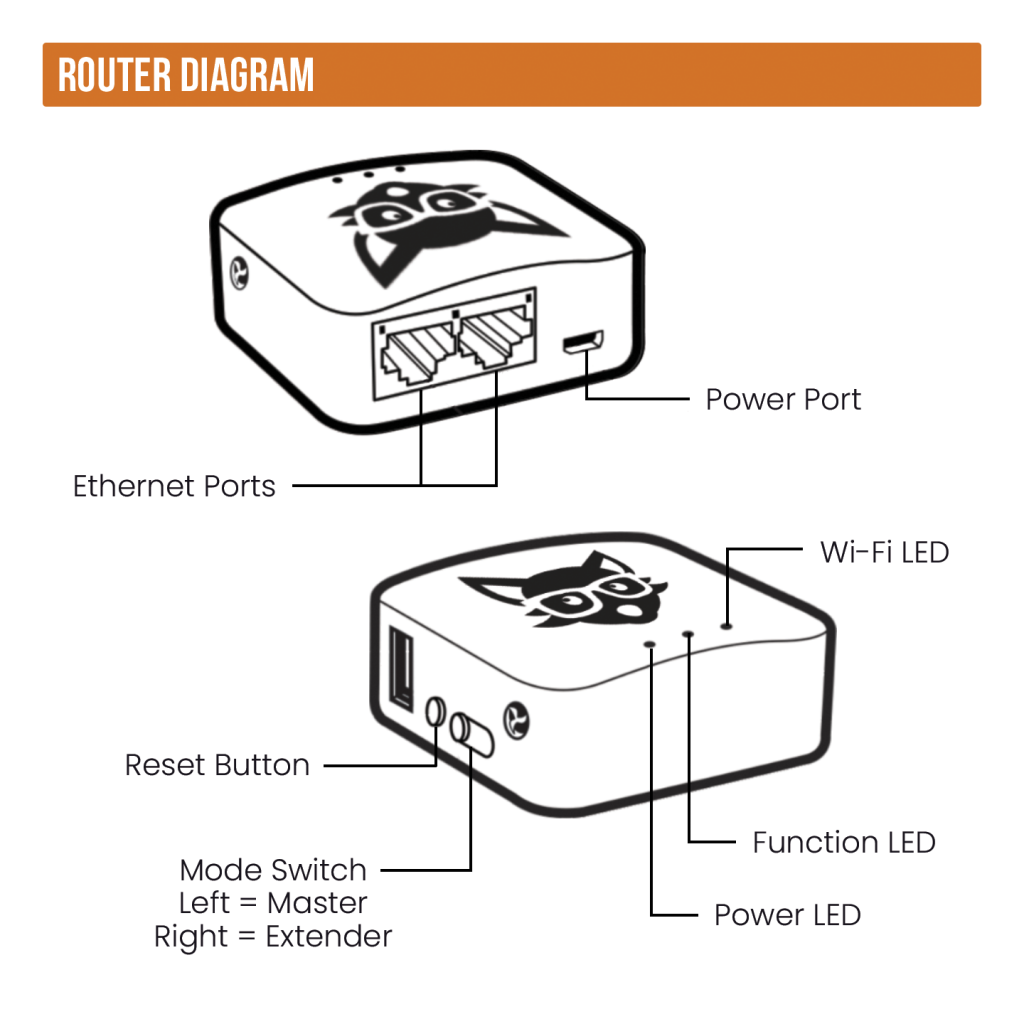




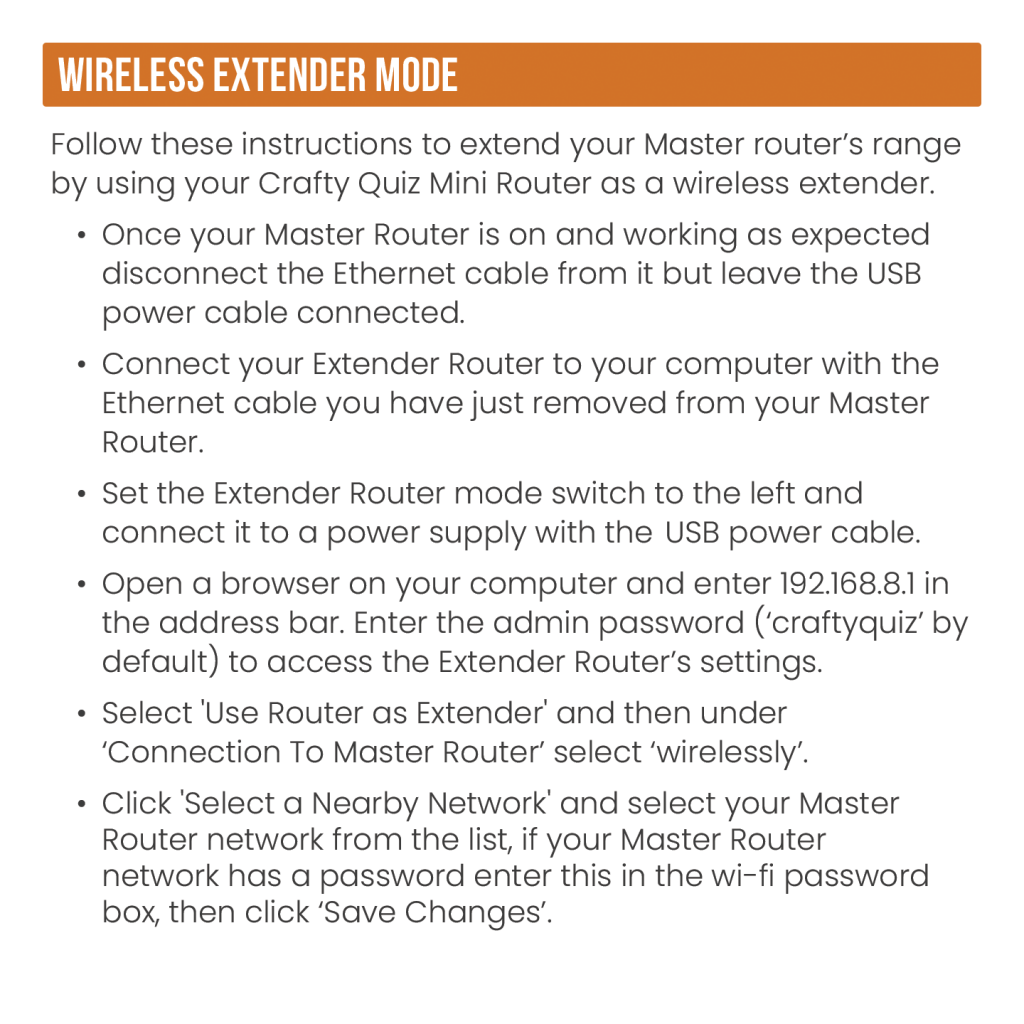
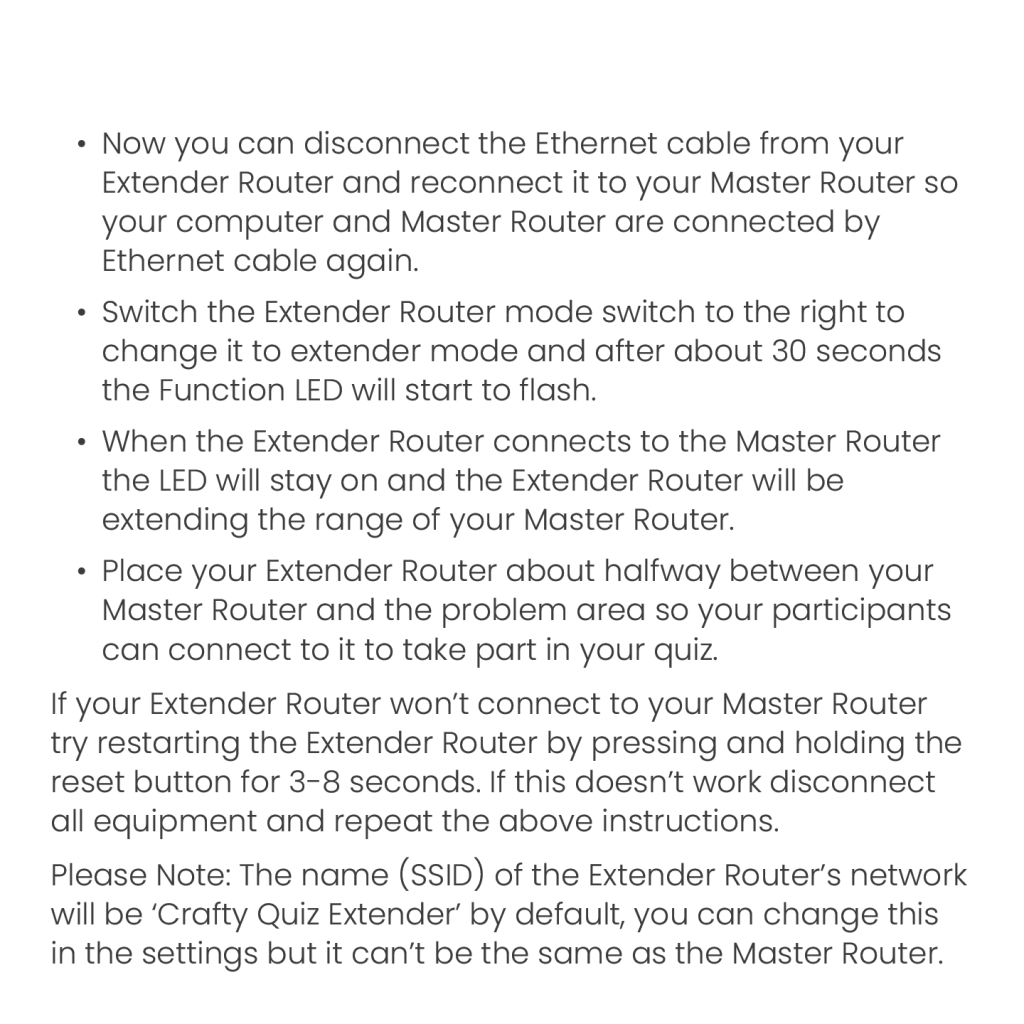
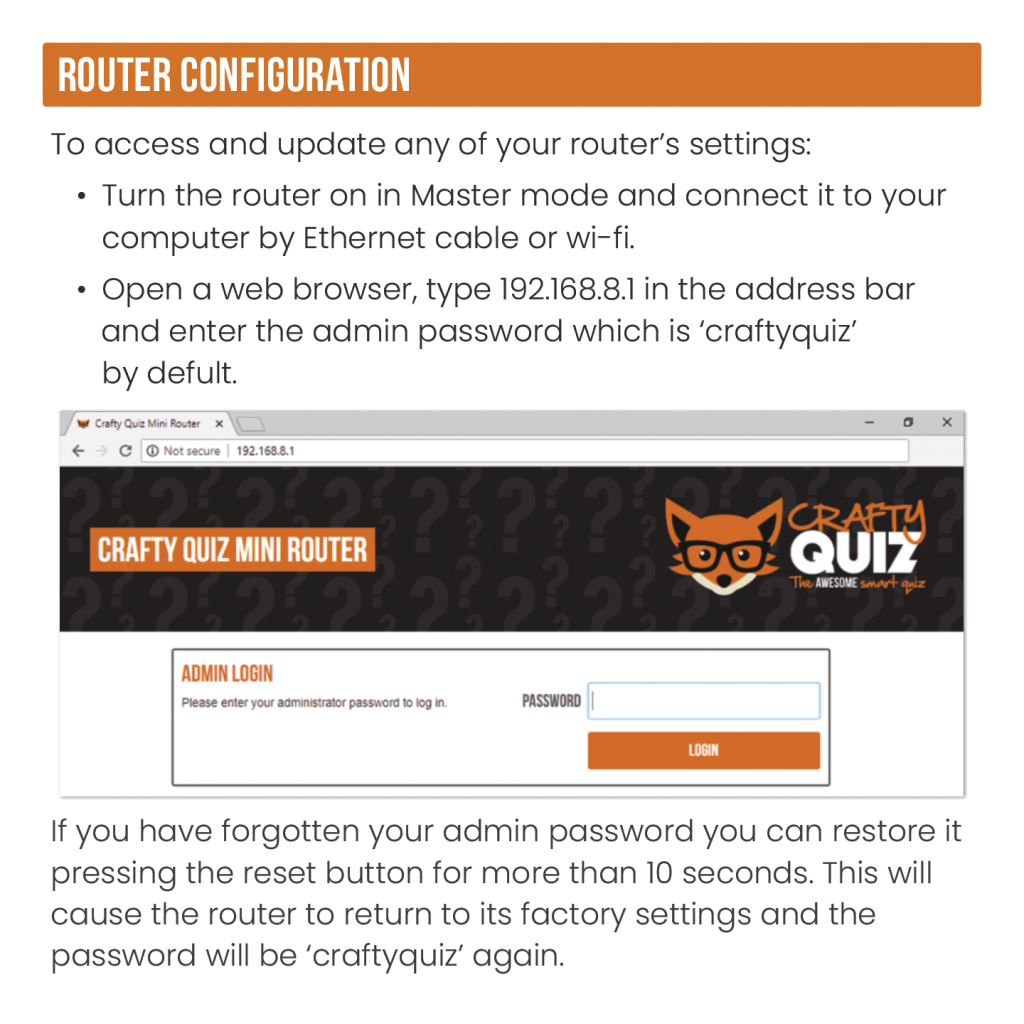
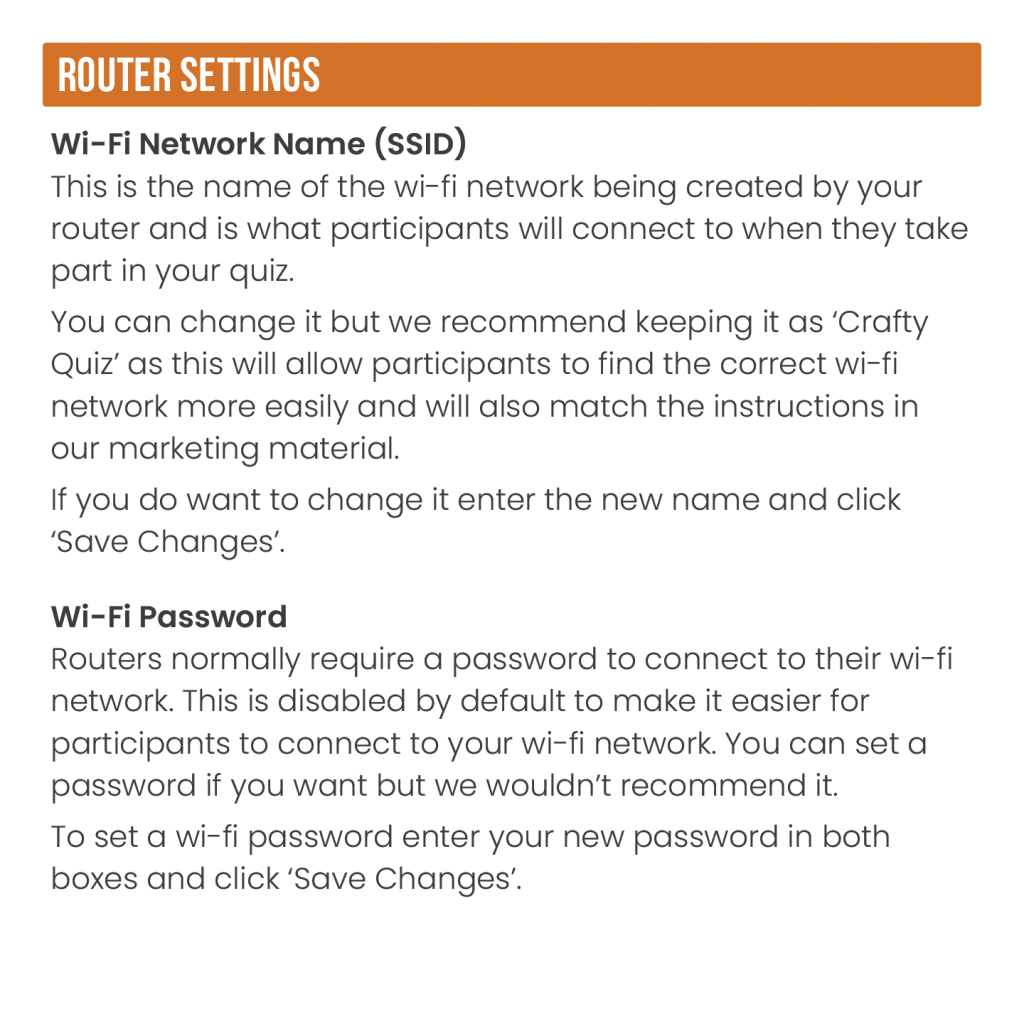
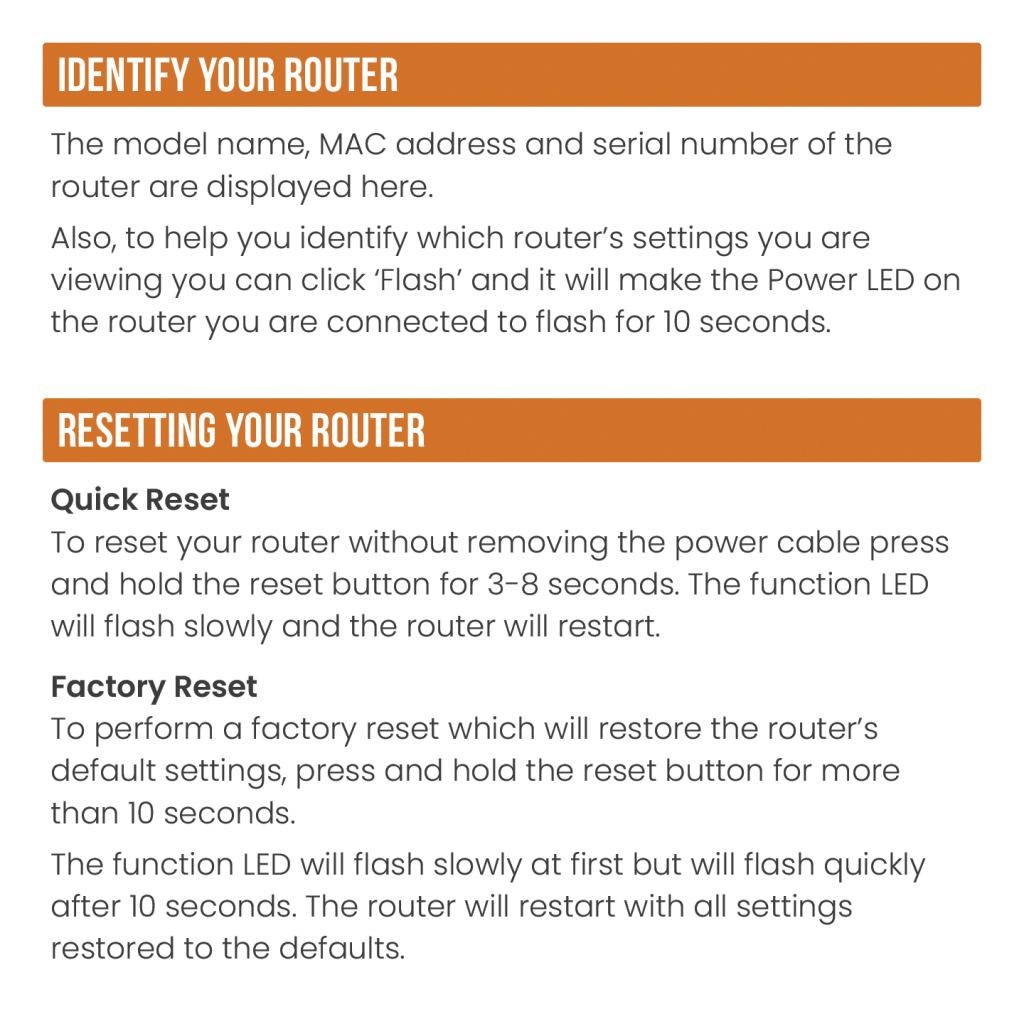
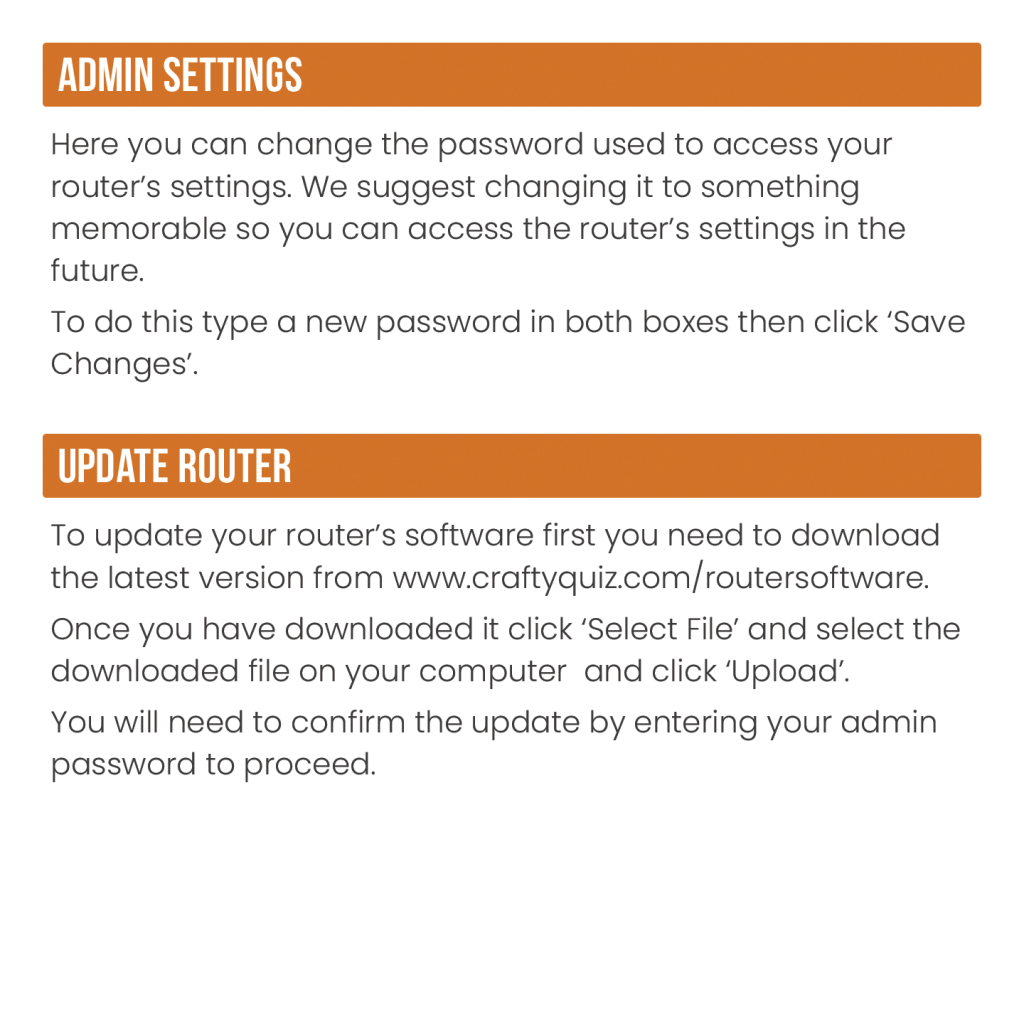
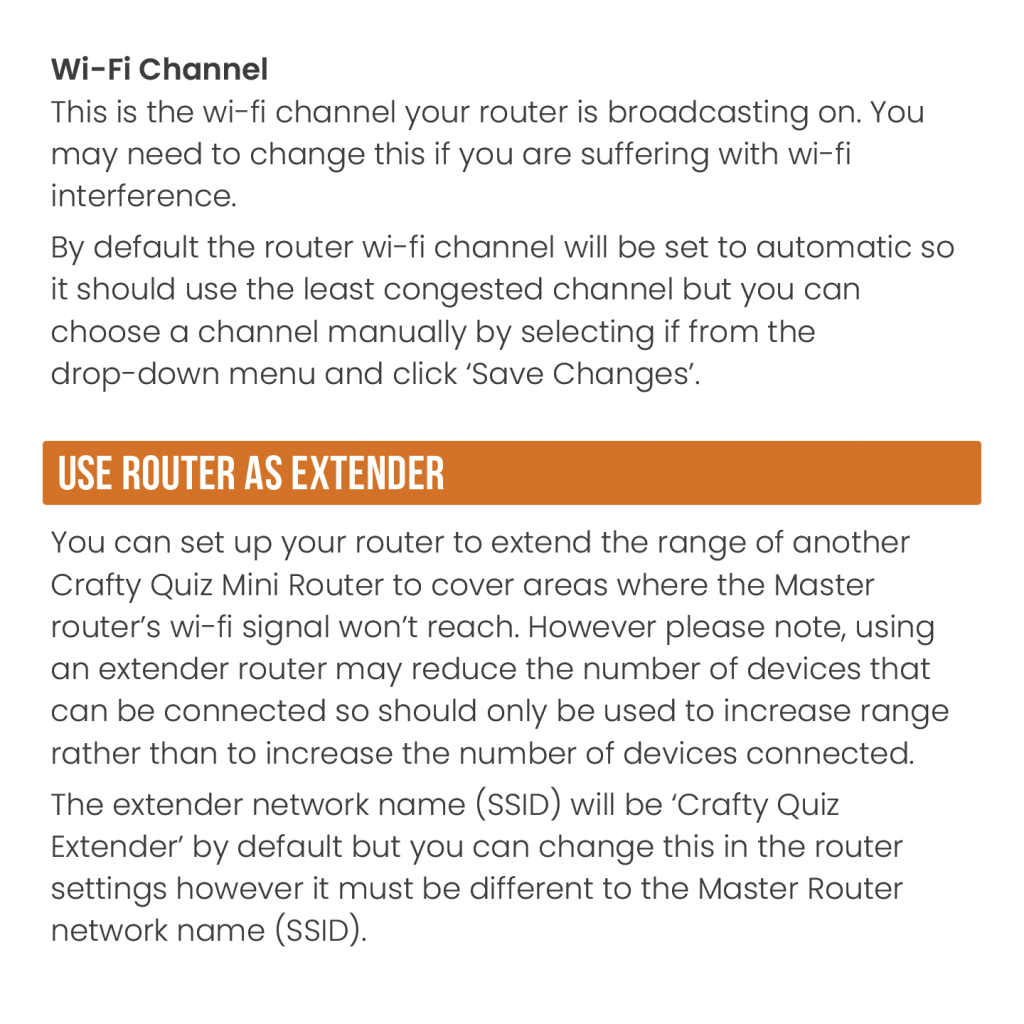
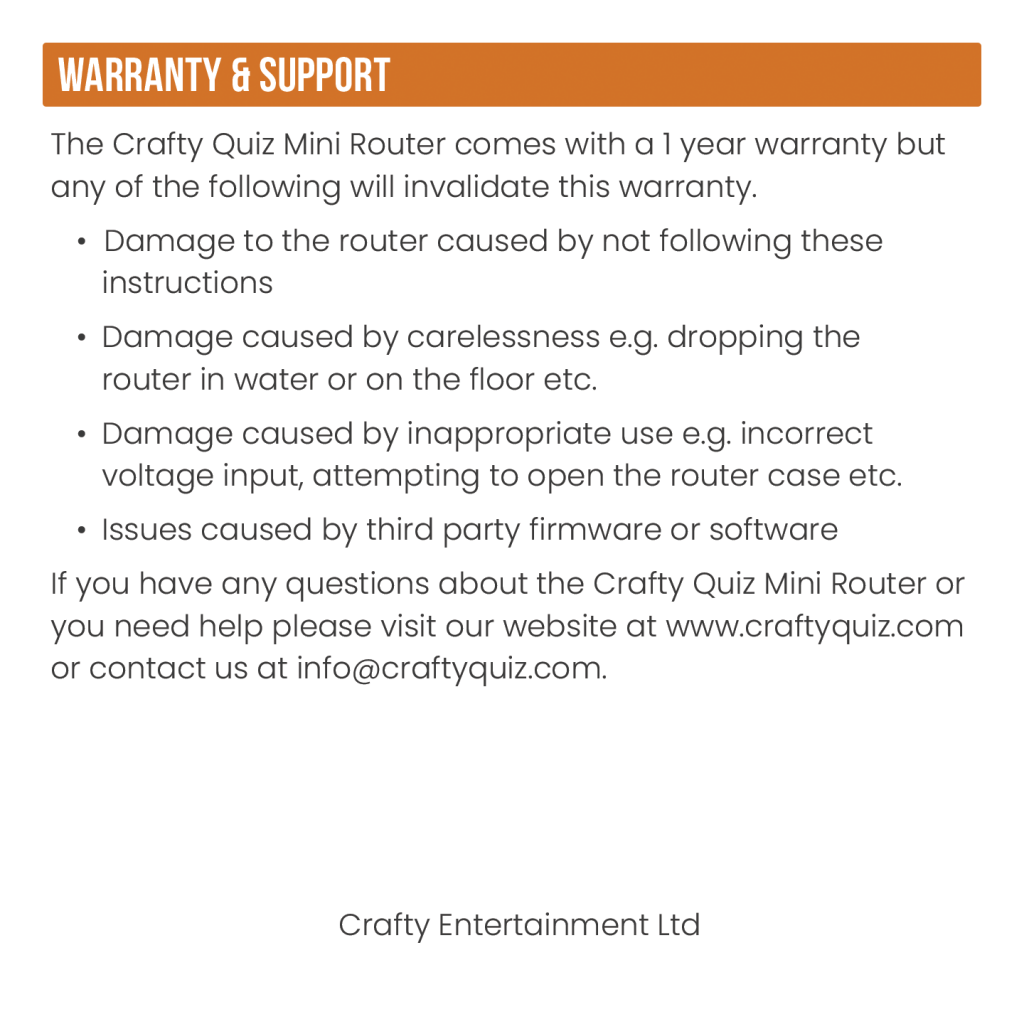
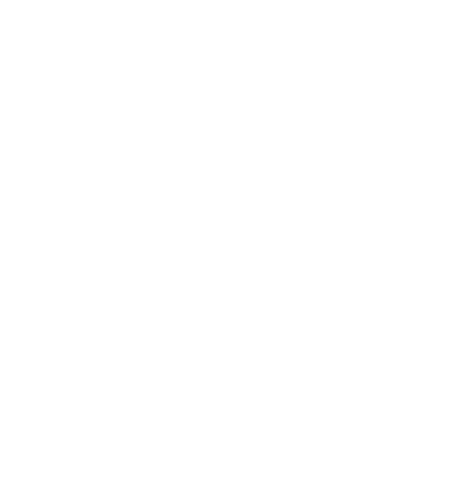 The Participant App
The Participant App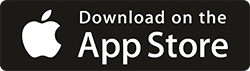
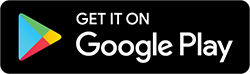

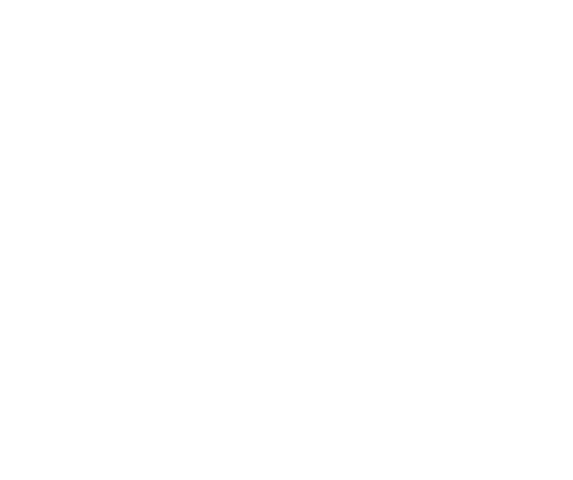 The Big Screen
The Big Screen Promoting Your Event
Promoting Your Event